Laptopy firmy Apple mają wiele zalet, ale największą z nich – przynajmniej według mnie – jest touchpad, który nie tylko jest bardzo celny i dokładny, ale również wspiera masę przydatnych gestów. Touchpad to też jest zarazem jedno z najważniejszych peryferiów w laptopach, a więc ma ogromny wpływ na wygodę korzystania i wrażenia z obcowania. Na Linuxie touchpady działają dobrze i możemy je dowolnie konfigurować, jednak gorzej jest ze wsparciem dla gestów. Teraz natomiast możemy je sobie dodać korzystając z Touche!
Dzięki Touche będziesz mógł korzystać z gestów na touchpadzie w systemie GNU/Linux!
Już kilka lat temu powstało specjalne narzędzie na Linuxa nazywające się Touchegg. Jest to demon, który oddaje użytkownikowi możliwość korzystania z gestów. Niestety, przez 5 lat narzędzie nie było aktualizowane, a technologie w Linuxie (zwłaszcza teraz) dynamicznie się rozwijały. Nagle autor powrócił z od zera napisanym narzędziem Touchegg wykorzystując nowe technologie.
Warto przeczytać: Elementary OS 6 będzie najlepszym Linuxem na laptopy! Wszystko dzięki gestom
Czemu wspominam o Touchegg? Najnowsza wersja Touchegg jest kompatybilna z programem Touche. Jest to bardzo ważne, bowiem do tej pory konfiguracja Touchegg była dostępna tylko w formie tekstowej. Touche natomiast daje możliwość konfiguracji w GUI, co sprawia, że jest ona dla wielu osób sporo łatwiejsza.
Jak zacząć korzystać z Touche?
Tak jak wspomniałem wyżej, Touche jest tylko graficzną nakładką, a więc proces instalacji musimy zacząć od wyposażenia się w Touchegg. Jak to zrobić? To bardzo proste! Odpowiednią paczkę instalacyjną należy pobrać >>stąd<< (w przypadku dystrybucji bazujących na Debian/Ubuntu jest to .DEB).
Następnie należy zainstalować program Touche. Jest on dystrybuowany za pomocą Flathub, co instalację skraca do prostej komendy:
flatpak install flathub com.github.joseexposito.touchePo instalacji Touche, komputer musimy uruchomić ponownie, aby uruchomić narzędzie Touchegg (ewentualnie możemy uruchomić Touchegg w Terminalu, jednak wtedy okno konsoli musi pozostać otwarte). Po restarcie możemy uruchomić program Touche.
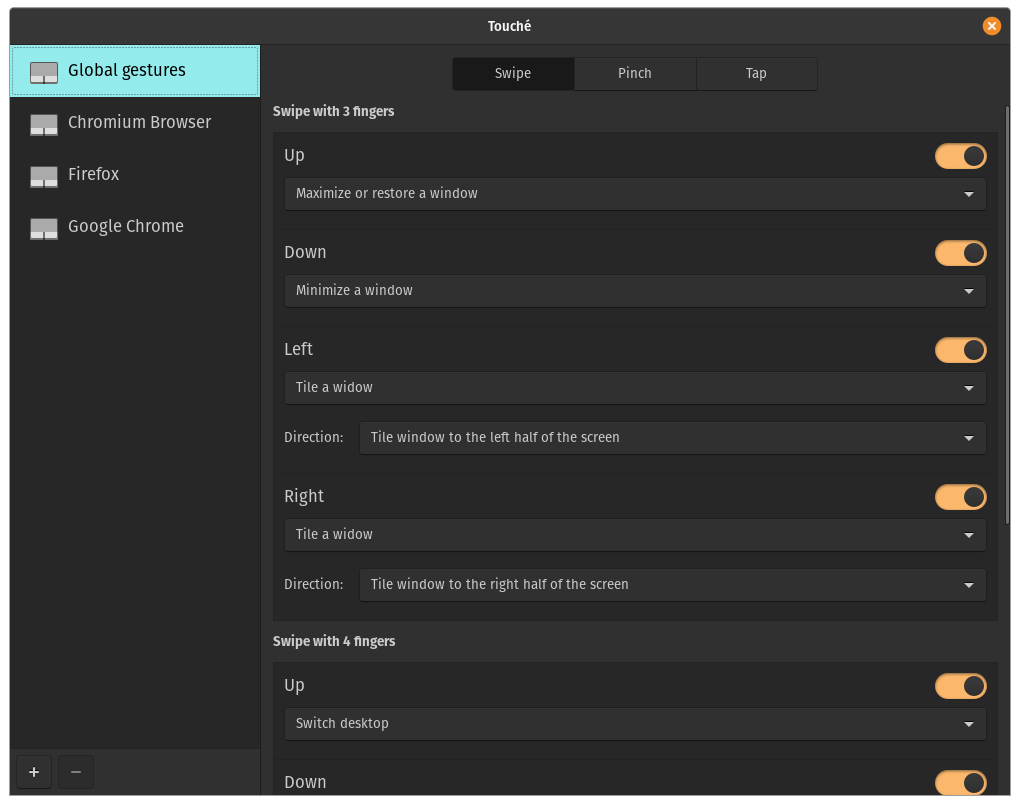
Konfiguracja jest bardzo prosta. Po lewej stronie mamy wypisane programy współpracujące z Touche, jak i gesty globalne, natomiast po prawej stronie same w sobie gesty. Gesty zostały podzielone ze względu na liczbę używanych palców, a także na wykonywany ruch. Tutaj też możemy zmodyfikować co dany gest ma robić. U mnie na przykład pociągnięcie 4 palcami od dołu w górę przenosi mnie na kolejną przestrzeń roboczą.
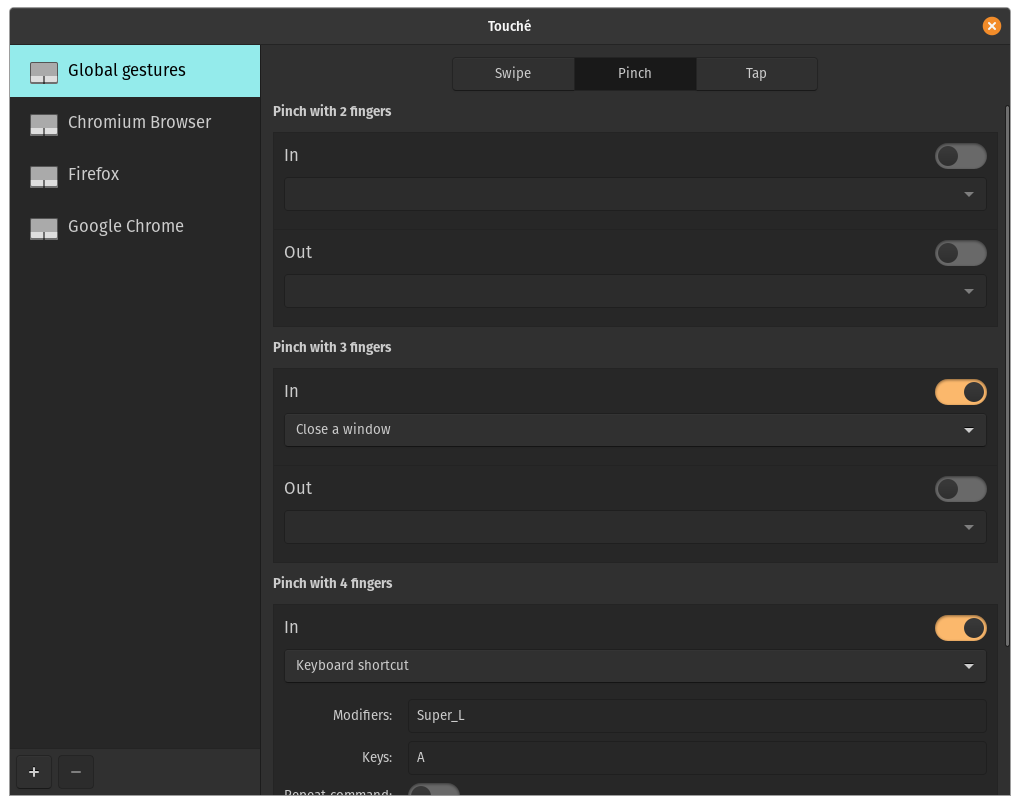
Oczywiście Touchegg nie jest narzędziem idealnym. Gesty jedynie emulują działanie przycisków klawiatury, a ich działanie jest markowane za pomocą specjalnych strzałek. Na macOS działa to o wiele naturalniej, bowiem wraz z ruchem palców na touchpadzie, porusza się interfejs systemu – coś podobnego zobaczymy w Elementary OS 6, o czym więcej pisałem >>w tym artykule<<.
Korzystacie z gestów na touchpadzie? Dajcie znać w komentarzu!
Chcesz być na bieżąco? Śledź ROOTBLOG w Google News!




