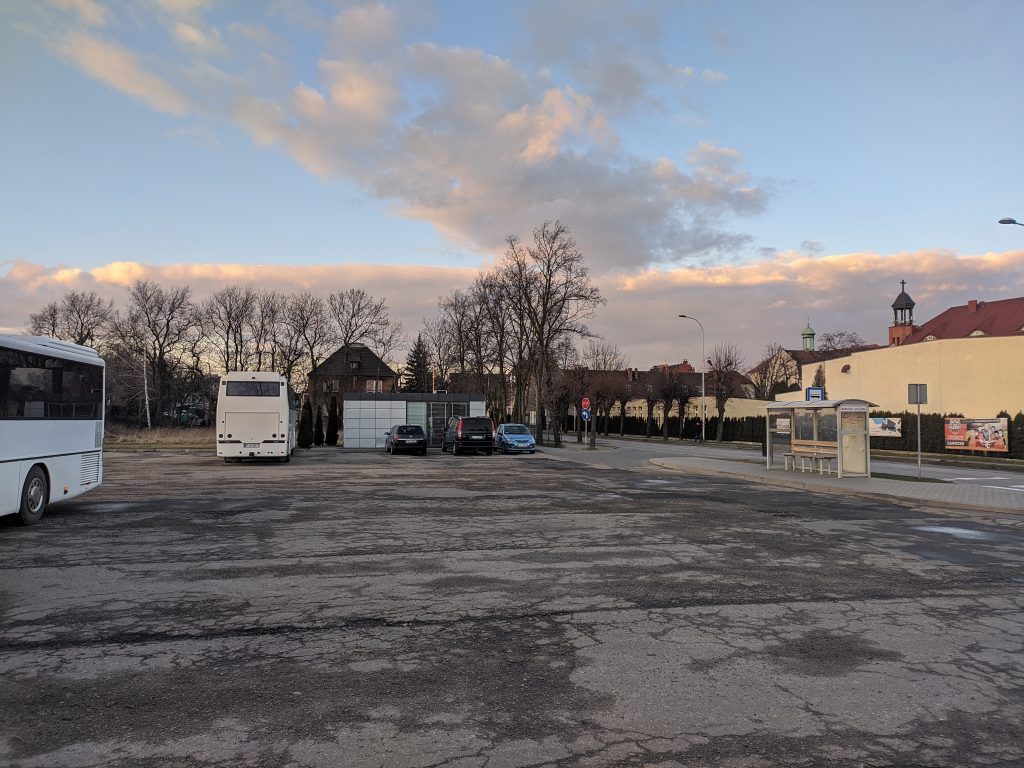Spis treści
Tak zwana Google Camera to nieoficjalne oprogramowanie aparatu tworzone na podstawie aplikacji kamery od Google. Jest ona modyfikowana przez entuzjastów i dostosowywana pod inne modele telefonów, nie tylko te amerykańskiego producenta. Dlaczego jest taka pożądana? Spowodowane jest to szeregiem technik, które stosuje ona w przetwarzaniu obrazu. Ten niedługi poradnik prezentuje proces instalacji Google Camera na jednym z popularniejszych telefonów Redmi (Xiaomi), czyli Redmi Note 8T.
Krok 1 – pobranie portu aplikacji
Najpierw musimy pobrać aplikację Google Camera działającą na naszym telefonie. Na stronie www.celsoazevedo.com zostały zgromadzone aplikacje tworzone przez wielu deweloperów i macie naprawdę szeroki wybór. Część z nich oferuje także gotowe konfiguracje stworzone pod dane modele i właśnie nim radziłbym się bardziej przyjrzeć.
Dla Redmi Note 8T wybrałem GCam od Parrot043, gdyż ma on gotową konfigurację pod nasz model telefonu oraz jest tworzony przez dewelopera, który deklaruje używanie Redmi Note 7, a model ten ma bliźniaczą matrycę główną aparatu o rozdzielczości 48 Mpix:
Krok 2 — pobranie pliku konfiguracyjnego
Na naszym komputerze lub telefonie powinniśmy mieć pobraną aplikację w formie pliku z rozszerzeniem .apk. Jeśli zrobiliście to na PC-cie, to możecie przesłać plik przez kabel, Bluetooth lub FTP na swój telefon. Uważam, że warto pobrać też plik konfiguracyjny przygotowany społeczność używającą już dany port Google Camera. Linki do konfiguracji w postaci pliku .xml dla Redmi Note 8 znajdują się na podstronie danego dewelopera, ale nie przy wszystkich wersjach. Najnowszą dla aplikacji Parrot043 znajdziecie tutaj:
Ja używam obecnie aplikacji z konfiguracją o nazwie pmgc_7.2_v3_rn8.xml i to z niej zdjęcia będziecie mogli porównać niżej. Możecie jednak wytestować więcej konfiguracji, a także polecić swoje w komentarzu lub na naszej facebookowej grupie.
Krok 3 — instalacja APK na smartfonie
Na telefonie wchodzimy w menedżer plików i wybieramy nasze APK, aby je zainstalować. Jeśli wcześniej nie wykonywaliście tego typu operacji, to smartfon zapyta Was o to, żebyście odblokowali opcję instalowania aplikacji z innych źródeł i jest to konieczne. Po zainstalowaniu aplikacji musimy zastosować pobrany plik konfiguracyjny. W tym celu przenosimy go do lokalizacji:
Wewnętrzna pamięć współdzielona > Google Camera > ConfigsCamera7.2
Następnie odpalamy aplikację i klikamy dwukrotnie w czarne pole między wirtualnym przyciskiem migawki a kółkiem z galerią. Tam do wyboru jest plik z konfiguracją, którą możemy “przywrócić” czyli wgrać do aplikacji. Takich konfiguracji możecie mieć w folderze kilka jednocześnie i dzięki temu sami wybierzecie tę, która bardziej Wam się spodoba. Jeśli Google Camera nie przypadła Wam do gustu, zawsze możecie ją odinstalować lub po prostu mieć obie aplikacje na telefonie i korzystać z tej systemowej. Pamiętajcie jednak, żeby włączyć tryb HDR+, bo to głównie on jest odpowiedzialny za lepsze zdjęcia.
Przykładowe zdjęcia
Google Camera Google Camera