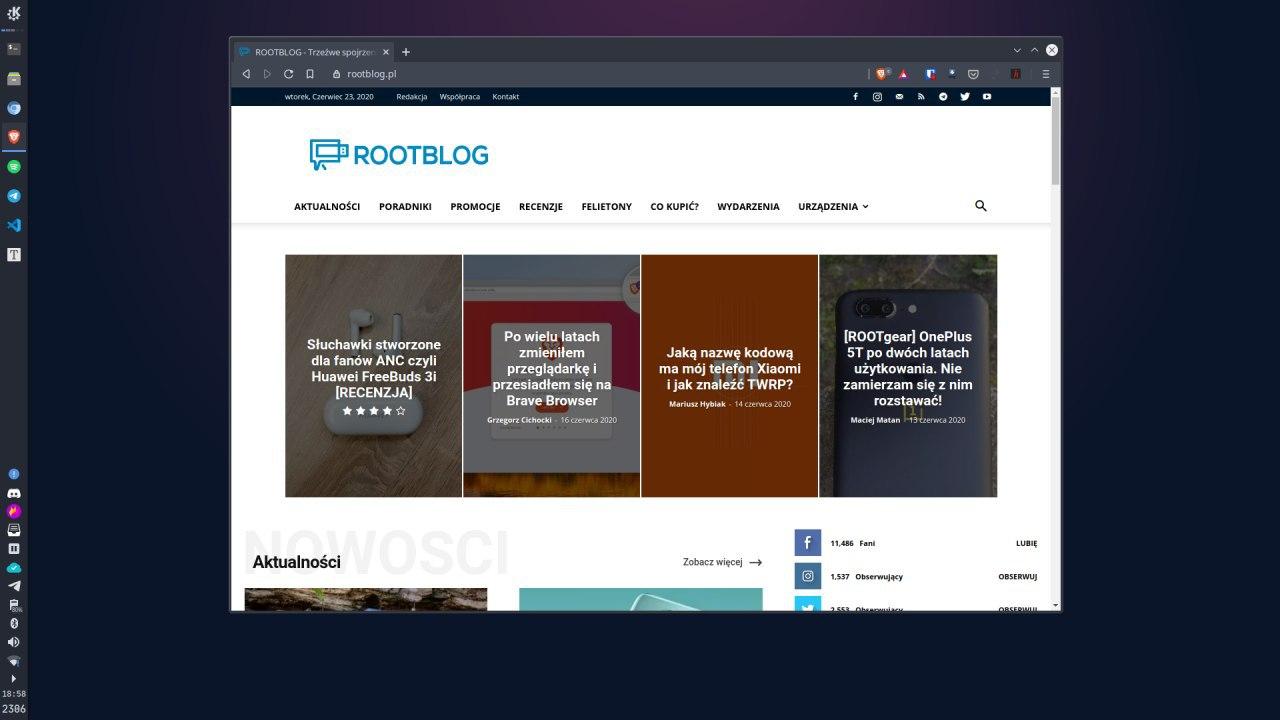Spis treści
Już dawno zauważyłem, że to właśnie na komputerze z Linuxem jestem produktywniejszy, a samo poruszanie się po interfejsie jest szybsze i wygodniejsze. Odpowiedzialność za to bierze wiele czynników, jednak niektóre z nich to funkcje systemowe oraz przydatne aplikacje. Postanowiłem się więc podzielić z Wami programami i funkcjami bez których nie wyobrażam sobie czynności korzystania z komputera z Linuxem.
Typora
Typora to w pełni darmowy edytor tekstu w formacie Markdown (md) z nastawieniem na “nierozpraszanie”. Co to oznacza? Otóż po włączeniu aplikacji jedyne co widzimy, to puste miejsce na tekst, bez żadnego przybornika czy menu z funkcjami. Wykorzystanie składni Markdown sprawia, że pisanie jest lekkie, wygodne, przyjemne, a zarazem łatwe. Mało tego, wcale nie musimy znać znaczników md – odpowiednie elementy można wywołać dzięki małego menu kryjącego się pod prawym przyciskiem myszy.
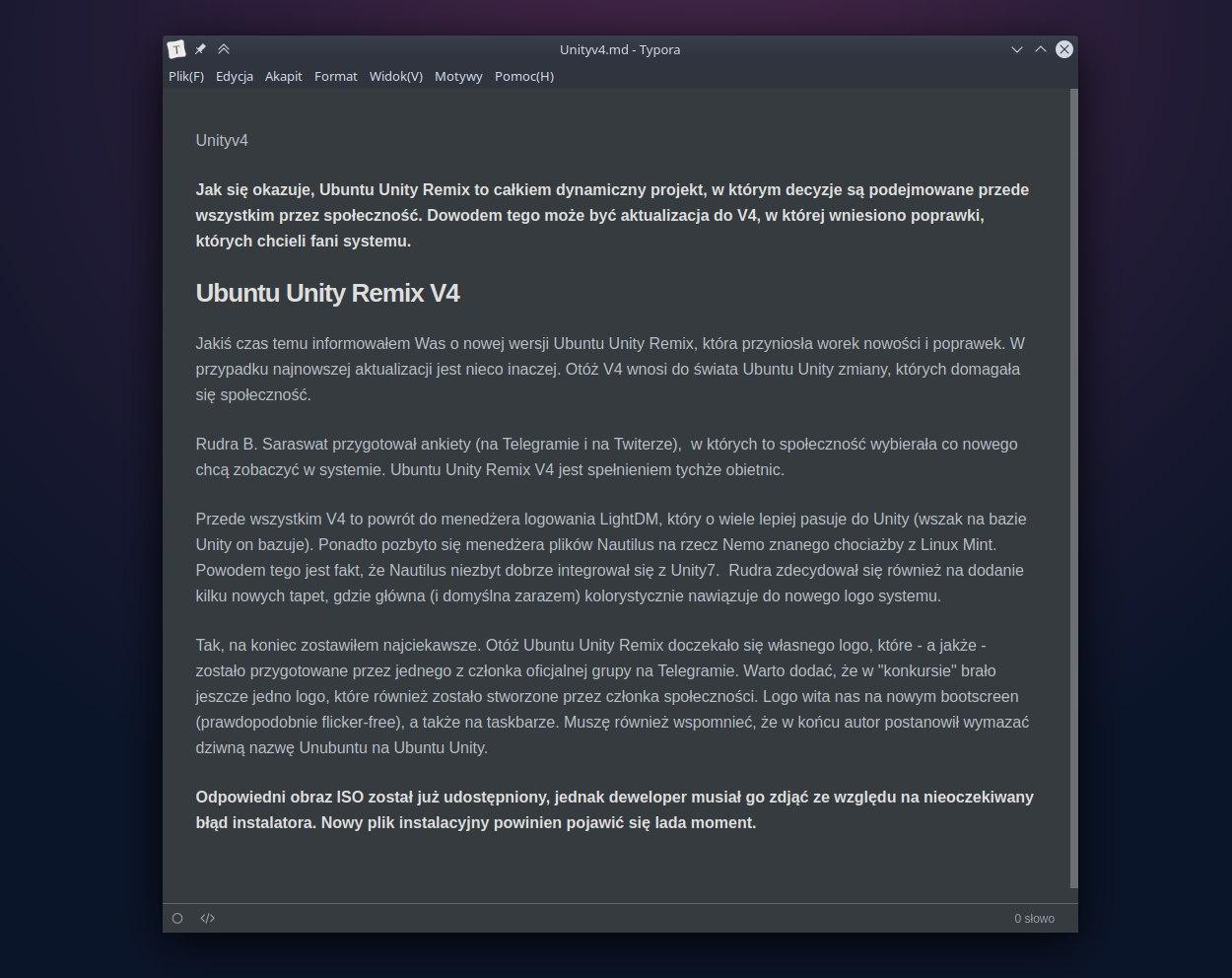
To jednak nie wszystko. Typora pozwala na zapis dokumentu w formacie docx, a także pdf, dzięki czemu wygodnie możemy udostępniać nasze pliki. Warto zaznaczyć, że edytor jest dostępny na przeróżne platformy, czyli Windows, MacOS oraz Linux. Dowodem tego, jak bardzo lubię Typorę jest fakt, że właśnie ten tekst piszę w niej. Oczywiście Typora służy mi również do pisania innych rzeczy, głównie notatek na studiach.
Flameshot (wcześniej Shutter)
Dobre narzędzie do robienia zrzutów ekranu to podstawa. Do tej pory zazwyczaj korzystałem z Shutter, który jest dla mnie czymś na wzór idealnej aplikacji tego typu. Niestety, rozwój Shuttera mocno zwolnił i nie zawsze chce współpracować z najnowocześniejszymi Linuxami. Dlatego też zastąpiłem go alternatywnym rozwiązaniem o nazwie Flameshot.
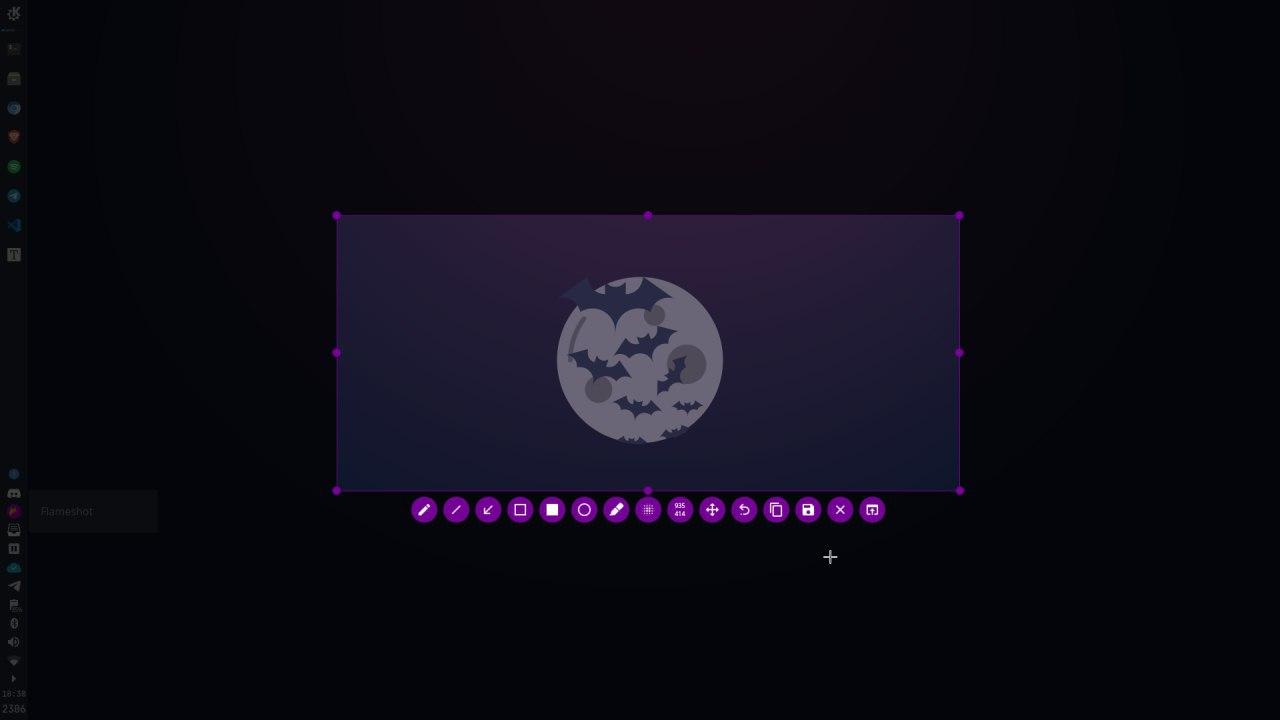
Aplikacja pozwala na zrobienie zrzutu ekranu wybranego wycinka, a następnie zapisuje go do schowka, dzięki czemu grafikę możemy wygodnie wysłać jako wiadomość lub wkleić do artykułu. Ponadto Flameshot pozwala na wysłanie danych na chmurę czy na podstawową edycję stworzonego obrazka.
Niestety, z tego co kojarzę to ani Shutter, ani Flameshot nie są dostępne na Windowsie. Dlatego jako użytkownik Windowsa 10 musiałem poszukać alternatywy i zacząłem korzystać z ShareX. Aplikacja działa bardzo podobnie, choć nadal wolę Shutter.
Mailspring
Mailspring to kolejna dosyć podstawowa aplikacja bez której ciężko jest mi wyobrazić sobie codzienną pracę. Ale czym jest Mailspring? Myślę, że nazwa wszystko zdradza – jest to klient poczty elektronicznej. Program jest niezwykle prosty w obsłudze, a zarazem pozwala na podpięcie wiele różnych skrzynek pocztowych. Ja na przykład korzystam z wewnętrznej poczty wykorzystującej Gmail i nie miałem żadnego problemu z zalogowaniem się, gdzie inne podobne aplikacje potrzebowały ręcznej konfiguracji.
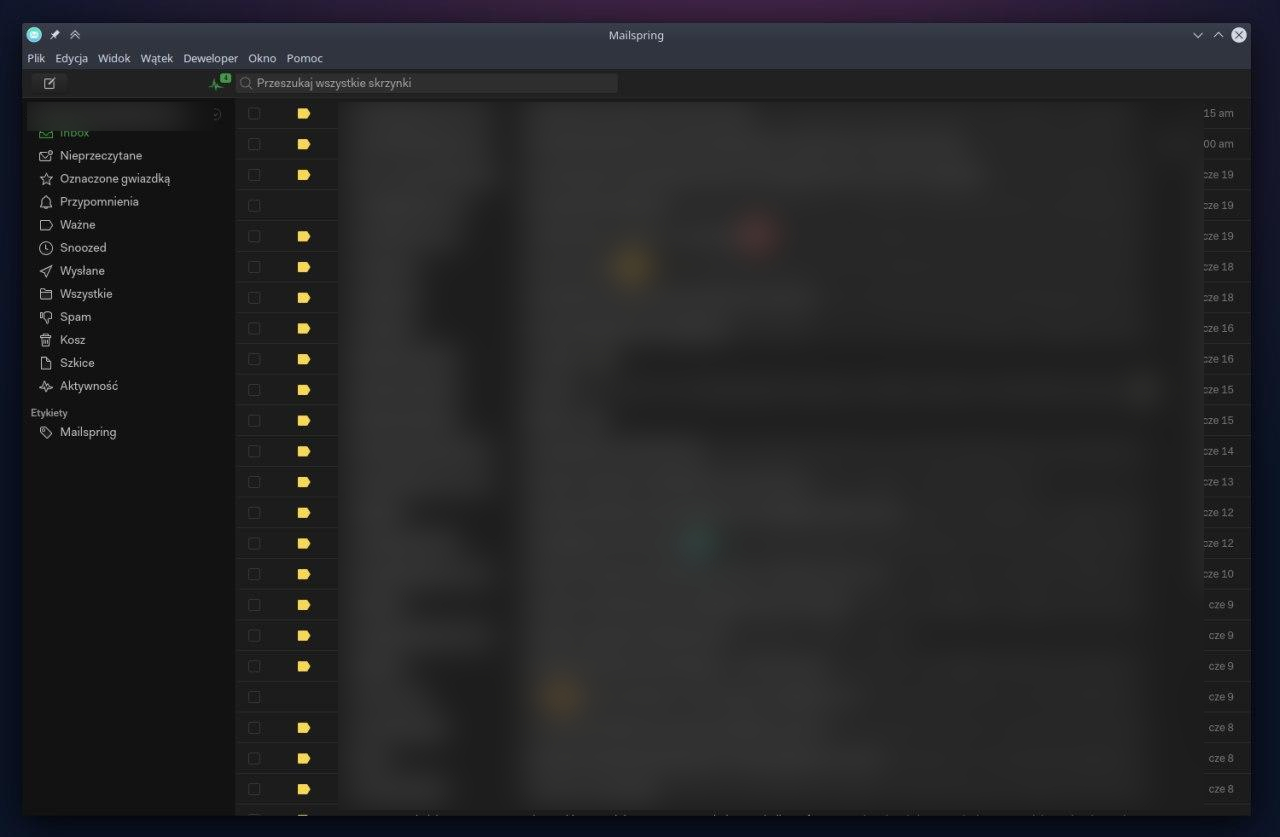
Mailspring jest dostępny na komputery z systemem Linux, jak i Windows. Obydwie wersje działają dosyć podobnie.
pCloud
Synchronizacja plików to niezbędna rzecz jeśli korzysta się z co najmniej dwóch komputerów. Moim wyborem jest chmura pCloud. Wyróżnia się ona bezpieczeństwem, wygodą użytkowania oraz 10 gigabajtami pamięci na start. Co prawda, 10 GB w zupełności mi wystarczy, jednak w razie jakbym potrzebował, to zaledwie za 4,99 EUR miesięcznie mogę dokupić kolejne 500 GB.
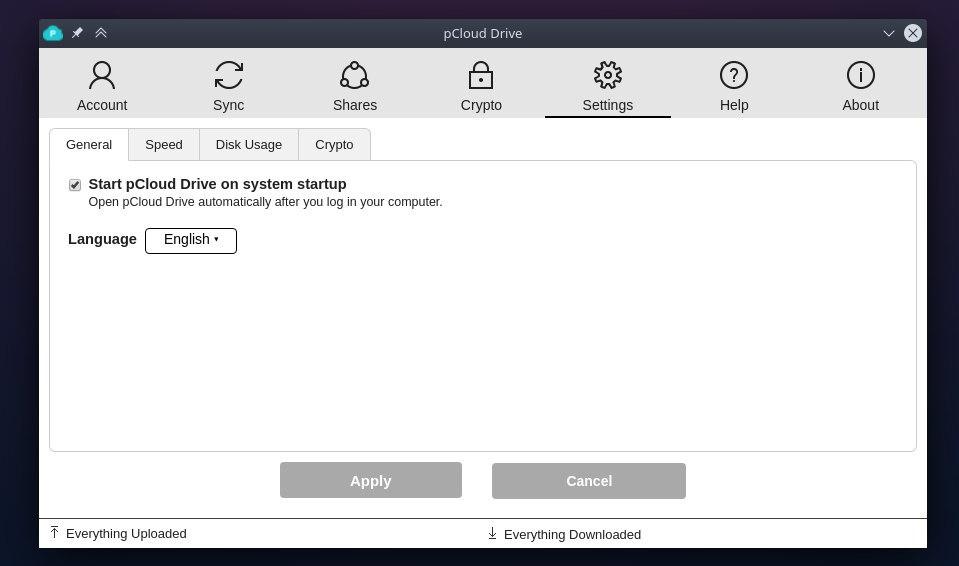
Z pCloud można korzystać na różnych urządzeniach i odpowiednią aplikację możemy pobrać na Linuxa, jak i na Androida czy Windowsa. Chmura jest montowana w systemie plików jako dysk zewnętrzny, a to oznacza, że możemy wygodnie przeglądać pliki, jak i zapisywać dane bezpośrednio z innych programów.
KDE Connect
Choć smartfon jest potężnym i przydatnym urządzeniem, tak w trakcie pracy może działać rozpraszająco. Jak? Co chwilę ktoś do nas pisze lub dostajemy powiadomienia z różnych aplikacji. Wiadomo, najłatwiej jest wyłączyć powiadomienia i schować telefon. Niestety, to może sprawić, że umknie nam jakiś ważny SMS lub rozmowa telefoniczna. Dlatego właśnie korzystam z KDE Connect.
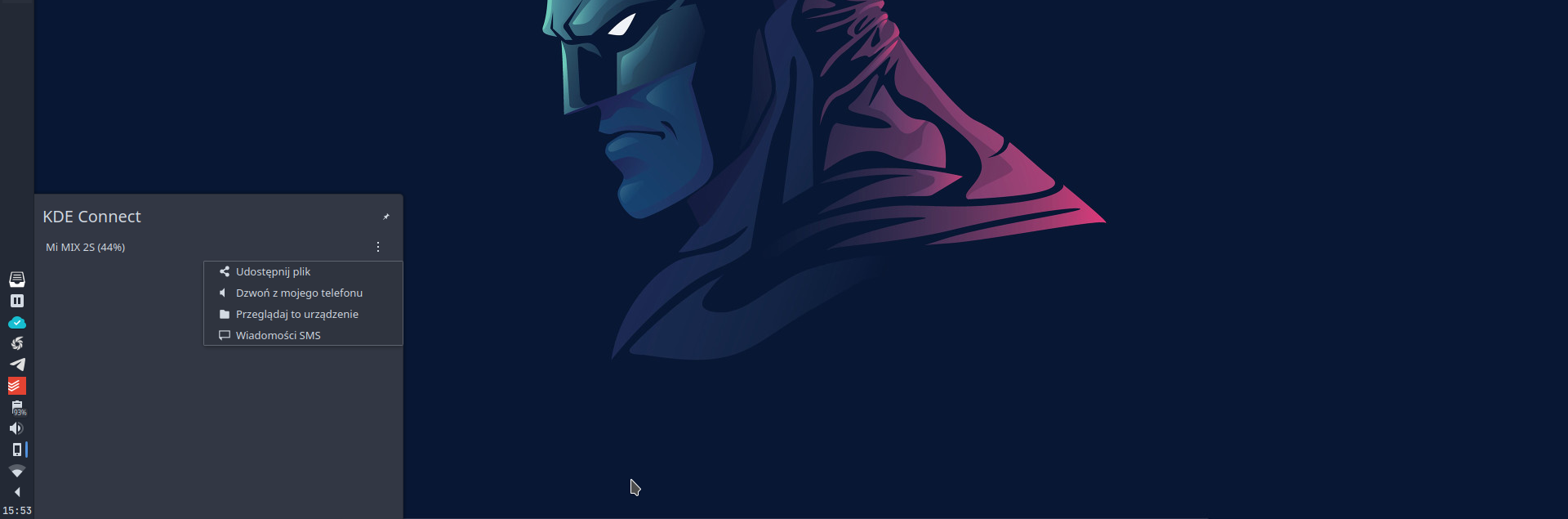
Pomimo wyciszenia, telefon nadal wysyła powiadomienia na ekran komputera, jednakże nie słyszę żadnych dźwięków ani nie czuję wibracji. Jedynie co mam, to małe okienko w prawym górnym rogu. To sprawia, że jestem na bieżąco z powiadomieniami, ale nie jest rozproszony.
O KDE Connect pisałem więcej >>tutaj<<.
KDE Connect to funkcja wbudowana w system KDE Neon, jednakże występuje ona również jako oddzielna aplikacja.
Todoist
Todoist to popularne narzędzie do planowania sobie dnia. Dzięki wygodzie używania, a zarazem ogromnej liczby funkcji, Todoist po prostu wybija się ponad inne tego typu rozwiązania. Z Todoist korzystam również i na Linuxie, a to dzięki aplikacji todoist-linux. Działa ona tak jak wersja webowa, jednakże została wzbogacona o skróty klawiaturowe. O todoist-linux więcej dowiecie się >>stąd<<.
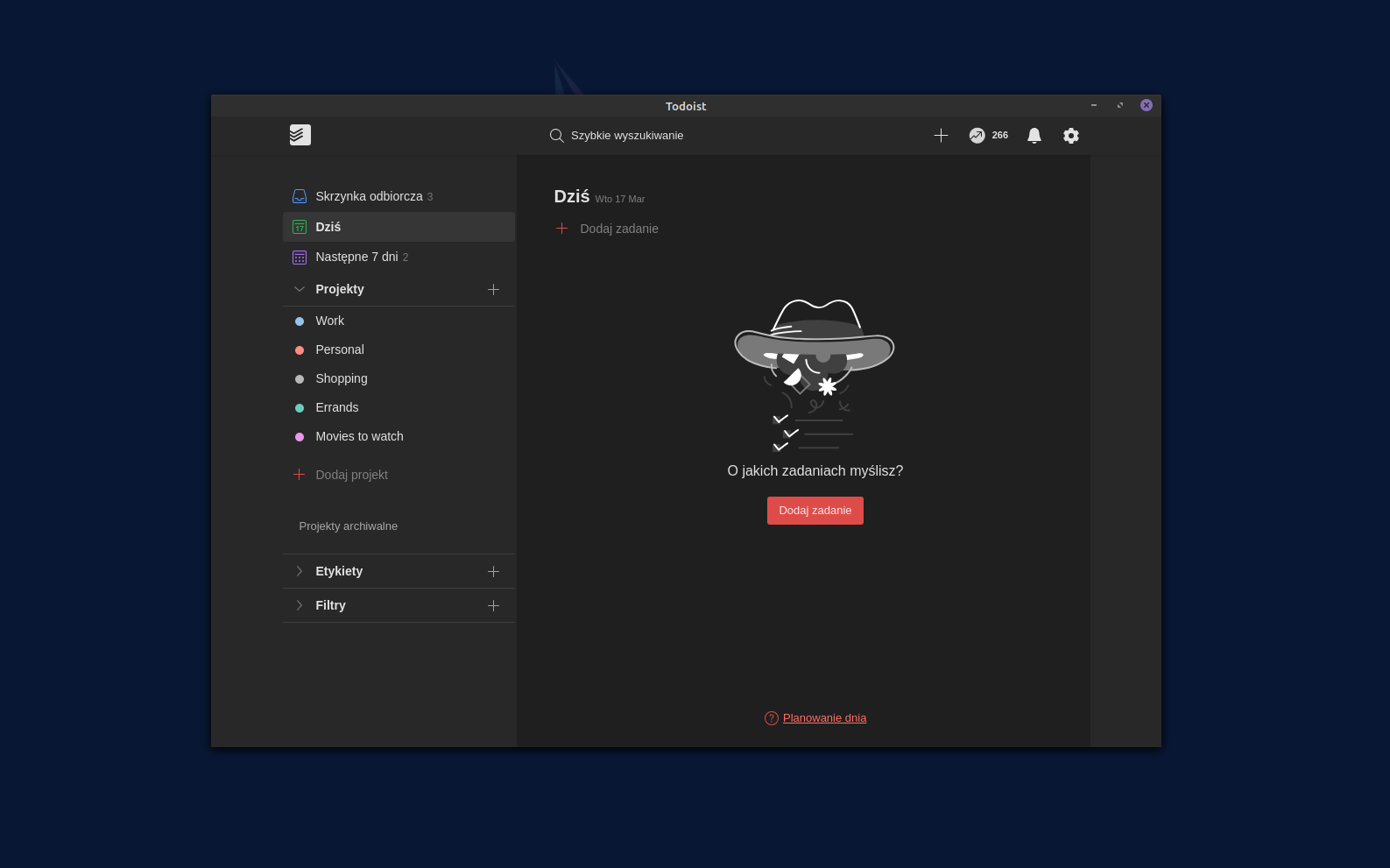
Visual Studio Code oraz Kate
Visual Studio Vode (w skrócie VSCode) to chyba najpopularniejszy edytor kodu. Ten produkt Microsoftu okazał się być naprawdę świetny i szybko wyparł u mnie inne rozwiązania tego typu (między innymi Atom). Ogromna liczba funkcji oraz wtyczek, ładne motywy i dostępność na wielu platformach sprawia, że zawsze sięgam po VSCode.
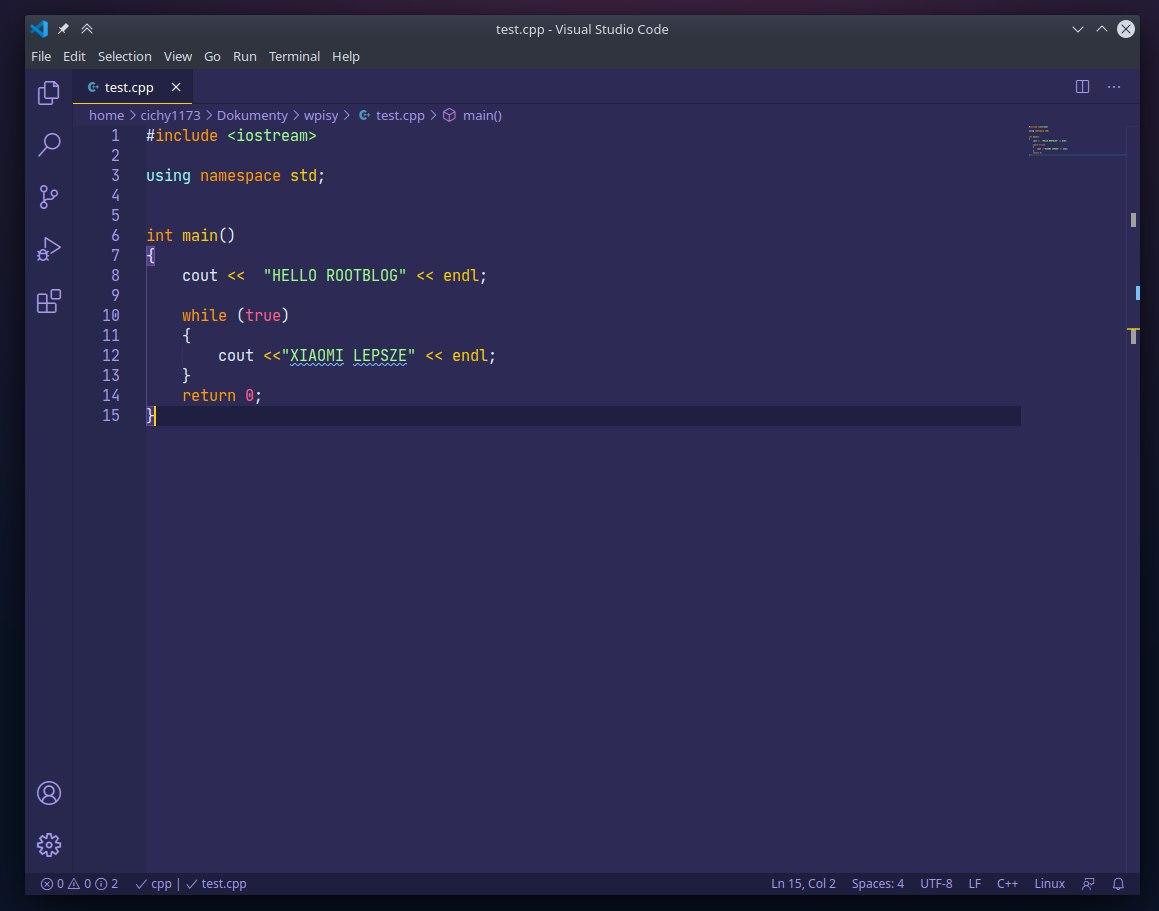
Niekiedy jednak nie potrzebuję tak rozbudowanego (i zarazem dosyć ciężkiego) edytora kodu. W tych momentach sięgam po coś prostszego. Zazwyczaj jest to wbudowany edytor tekstu w system, a w przypadku KDE Neon jest to Kate. Kate wygląda dosyć prosto, jednak, podobnie jak VSCode, skrywa w sobie ogromną liczbę funkcji – o wiele większą niż inne, linuxowe edytory (chociażby xed). Kate jest dostępny również na komputery z systemem Windows.
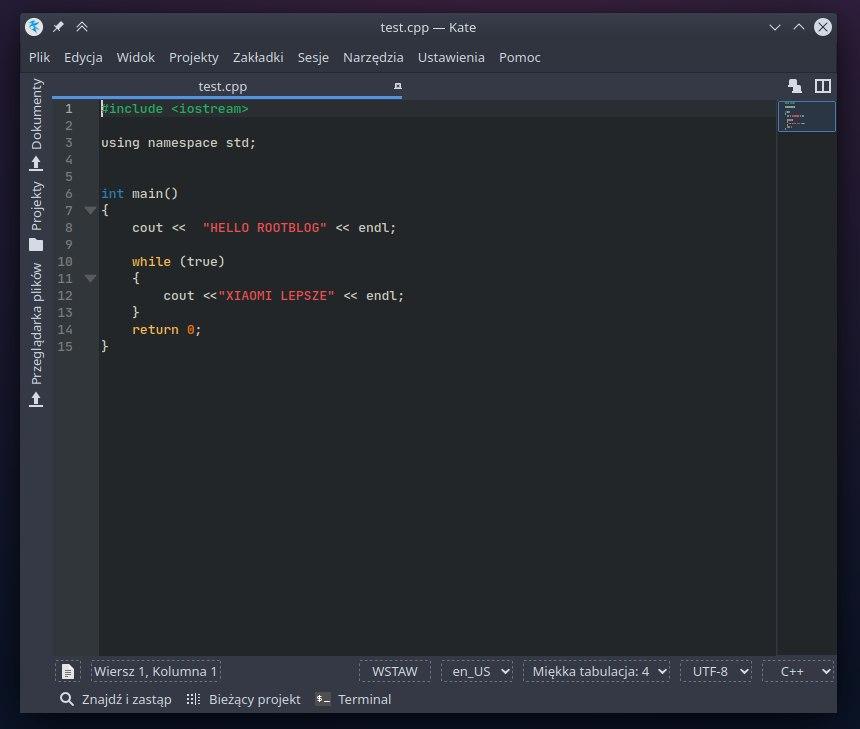
Menedżer plików Dolphin
Wbrew pozorom menedżer plików to bardzo ważne narzędzie, bowiem zazwyczaj zaglądamy i polegamy na nim codziennie. Ja aktualnie korzystam z Dolphin, czyli menedżera dostarczanego wraz z KDE Plasma. Podobnie jak wiele innych aplikacji od KDE, tak i ta jest niezwykle rozbudowana i daje ogromne możliwości, a dzielenie okna na pół, przypinanie elementów czy różne wersje sortowania to tylko wierzchołek góry lodowej.
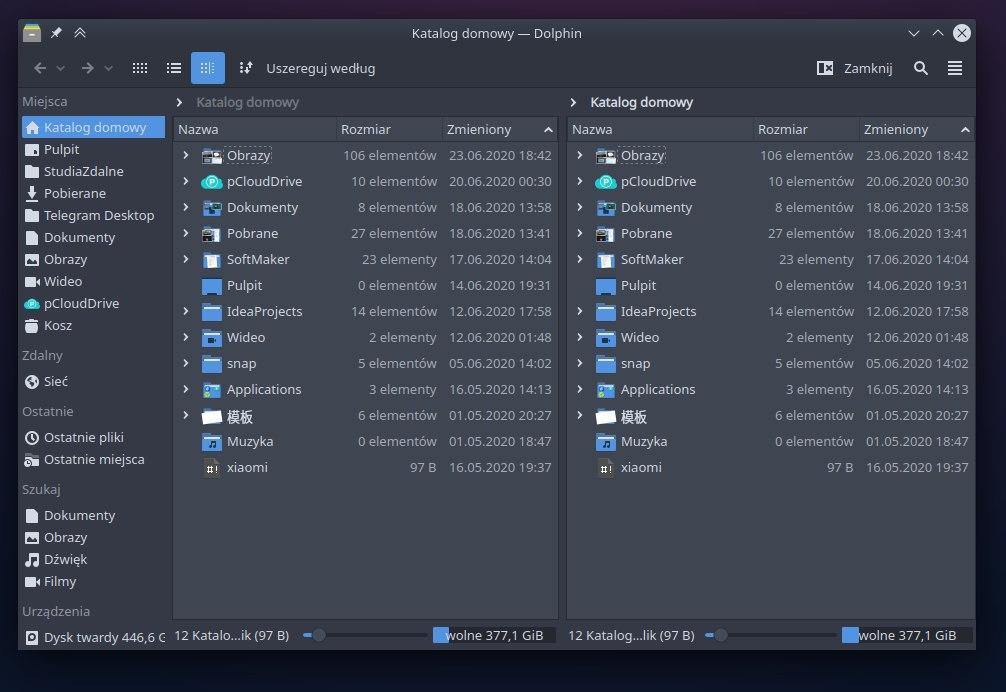
Dodatkowe przestrzenie robocze (wirtualne pulpity)
To chyba jedna z najczęściej wykorzystywanych funkcji Linuxa. Tak, wirtualne pulpity pierwszy raz zostały zaprezentowane w Linuxie i aktualnie jest to element dostępny w przeróżnych środowiskach graficznych. Kilka lat został również skopiowany do Windowsa. W skrócie, dzięki tejże funkcjonalności możemy mieć po kilka przestrzeni roboczych, to sprawia, że przeskakiwanie między aplikacjami jest bardzo wygodne. Mam 5 statycznych pulpitów, gdzie zazwyczaj na pierwszym mam włączoną przeglądarkę internetową oraz Typorę, na drugim Spotify i inne multimedia, na trzecim arkusz kalkulacyjny, a na czwartym zazwyczaj pracuję z edytorami kodu lub innymi środowiskami programistycznymi. Piąty najczęściej mam czysty, aby tam uruchomić coś, z czego korzystam rzadko.
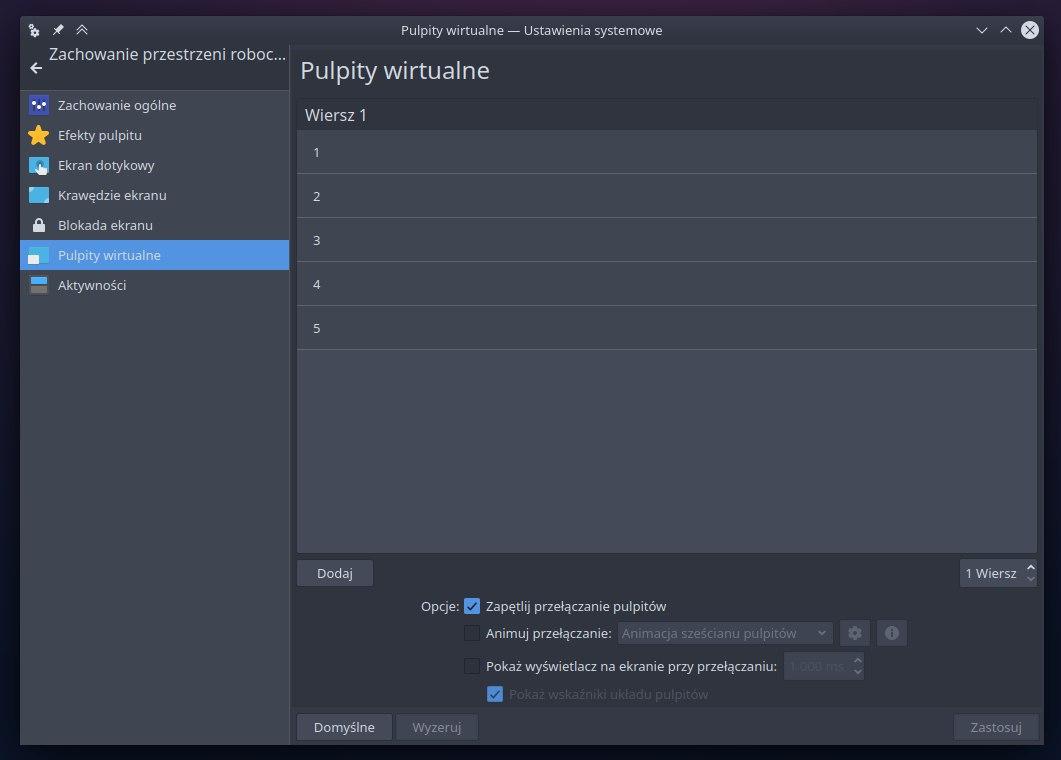
To co jednak sprawia, że przerzucanie się między pulpitami jest wygodne, to własne skróty klawiszowe. Jak wygląda to u mnie? Już od dawna ustawiam tak, że po prostu klikam Alt + 1/2/3/4/5 – w zależności, na który pulpit chcę się przenieść. Jest to wygodne, bowiem mogę to zrobić jedną ręką (lewą) i nie muszę drugiej odrywać od myszki. Niestety, na Windowsie skróty klawiszowe są niezbyt wygodne i wymagają użycia obydwóch rąk aby nacisnąć Ctrl + Start + strzałka w prawo/strzałka w lewo. To też nie pozwala na szybki przeskok z np. 4 pulpitu na 1 – musimy “po drodze” wejść na trzeci i drugi pulpit.
KRunner
KRunner to kolejna funkcja ściśle związana z KDE Plasma. Jest to swego rodzaju wyszukiwarka/program uruchomieniowy, który skanuje cały komputer i szuka fraz przez nas wpisanych. Przykład? Proszę bardzo. Chcę uruchomić program Packet Tracer. Naciskam skrót klawiszowy, który włącza KRunner (domyślnie jest to Alt + Spacja, natomiast u mnie: Alt + Q) i wpisuje “packet”, a następnie naciskam Enter i voilà! Chcę uruchomić dokument podsumowanie.md? Włączam KRunner i wpisuje pierwsze litery szukanej frazy. Jak więc widzicie, KRunner pozwala wyśwetlić dany katalog lub plik, a także program czy daną kategorię ustawień.
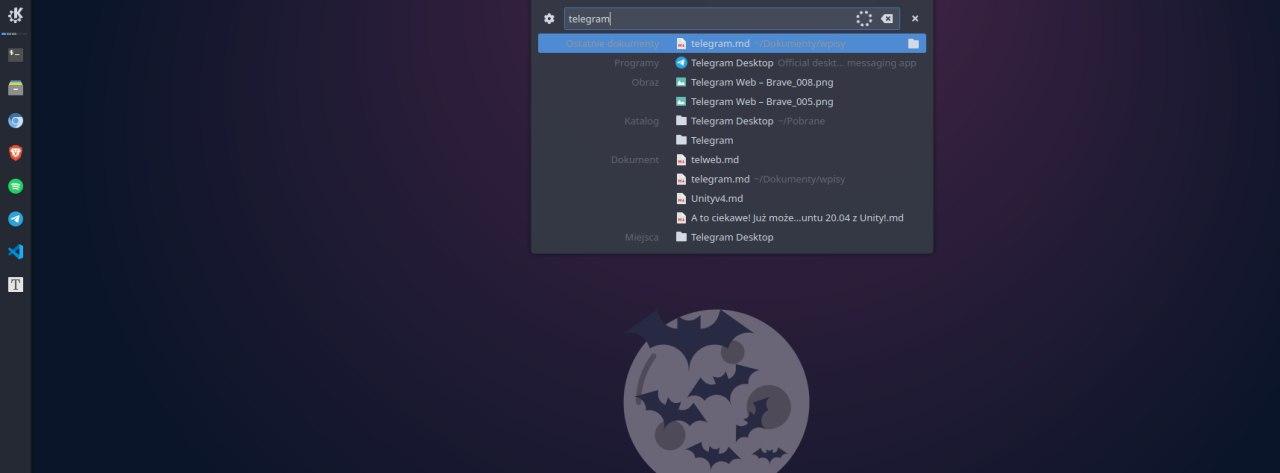
KRunner możemy spotkać w innych systemach i chociażby w MacOS podobną funkcją jest Spotlight, a w Windows wyszukiwarka w Menu Start (choć działa ona niezbyt dobrze).
Reasumując…
To oczywiście nie są wszystkie aplikacje, z których chętnie korzystam na Linuxie. Nadal lubię wiele narzędzi terminalowych, a także GIMP-a, Telegrama, Brave Browser, Chromium czy Spotify. Warto dodać, że ciągle staram się znaleźć nowe ciekawe programy, które – jeśli przypadną mi do gustu – chętnie Wam opiszę :).
Bez jakich aplikacji ciężko jest Wam wyobrazić sobie codzienną pracę z komputerem? Dajcie znać w komentarzu!
Chcesz być na bieżąco? Śledź ROOTBLOG w Google News!