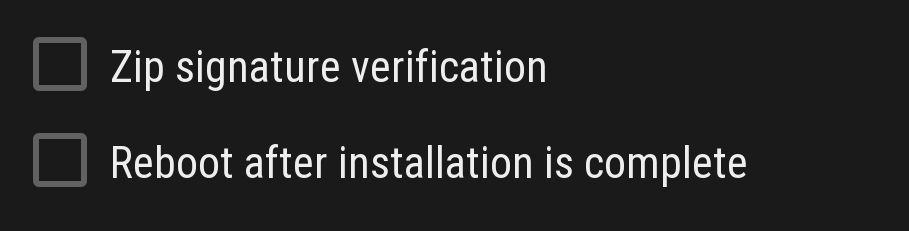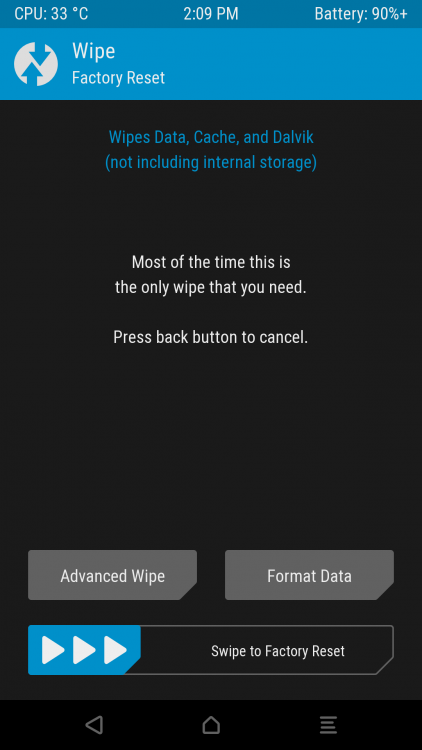Po odblokowaniu bootloadera zyskujemy nieograniczone możliwości ingerencji w oprogramowanie naszego urządzenia. W przypadku telefonów najczęściej wszyscy zmieniają rom, wgrywają różne modyfikacje lub je rootują. Aby móc tego wszystkiego dokonać musimy móc w jakiś sposób je wgrać i tutaj custom recovery mają pole do popisu.
Recovery to oprogramowanie służące do instalowania aktualizacji oraz czyszczenia pamięci urządzenia. To właśnie za jego pomocą wykonywane są aktualizacje systemu i operacje przywrócenia ustawień fabrycznych telefonach i tabletach.
Recovery, które instalują producenci na swoich urządzeniach, słusznie, uniemożliwia instalację nieautoryzowanych paczek, ale jak zwykle, takie ograniczenia to nie problem w przypadku systemu otwarto źródłowego.
Właśnie dlatego powstały custom recovery, mają umożliwić instalację paczek nie tylko stworzonych przez producenta danego urządzenia. Najpopularniejszym i najczęściej używanym obecnie custom recovery jest TWRPi to na nim dziś skupimy swoją uwagę.
Czas na krok pierwszy.
Instalacja
Gdy już mamy odblokowany bootloader, instalacja recovery jest banalnie prosta.
1) Pobieramy plik z recovery, najczęściej w formie pliku o formacie .img (obraz ISO). Najlepszym źródłem jest https://twrp.me/Devices/, czyli strona twórców TWRP. Może to być również zmodyfikowane TWRP z innych źródeł lub porty na urządzenia, które nie posiadają oficjalnego buildu.
2) Pobieramy i instalujemy Fastboota z ADB, polecam pobrać stąd https://forum.xda-developers.com/showthread.php?t=2588979 .
3) Po zainstalowaniu fastboota, powinny się jego pliki znajdować na dysku C:/ w folderze “adb”. Należy tam wejść i trzymając na klawiaturze przycisk “shift” wcisnąć prawy przycisk i wybrać opcję ” otwórz okno poleceń tutaj”.
4) Wpisujemy najpierw komendę
fastboot flash recovery xxx.img
gdzie “xxx” to nazwa pliku (można też, zamiast wpisywać nazwe pliku, po prostu przeciągnąć obraz na okno poleceń, wtedy pojawi się jego lokalizacja, zadziała to dokładnie w ten sam sposób).
Jeśli operacja przebiegła pomyślnie, na ekranie konsoli zobaczycie komunikat podobny do tego z powyższego obrazka.
5) Następnie wpisujemy komendę
fastboot boot xxx.img
gdzie “xxx.img” jest tym samym plikiem co w poprzednim kroku.
6) Na telefonie powinno uruchomić się automatycznie TWRP. (Komenda z punktu 5. może nie działać na urządzeniach z SoC Mediateka)
Omówienie
Pierwszym oknem, które najczęściej się pojawia przy pierwszym uruchomieniu (nie zawsze się musi pojawić, jeżeli od razu pojawi wam się menu, może cie pominąć ten fragment) to pytanie o to czy recovery ma pozostawić partycję systemową tyko do odczytu. Wygląda to tak.
Czasami może się zdarzyć, że recovery, które wgraliście ma ustawiony domyślnie inny język niz angielski. Nie ma powodów do obaw, wystarczy, że klikniecie na przycisk, który będzie się znajdował w tym samym miejscu co “Select Language” na powyższym sreenie. Znajdziecie tam ustawienia wyboru języka (można go również zmienić później w ustawieniach).
TWRP wgrywamy najczęściej po to by wgrać custom rom lub jakieś modyfikacje, także potrzebujemy móc modyfikować partycję systemową, dlatego przesuwamy suwak, by zezwolić na modyfikacje.
Na głównym menu naszym oczom ukazuje się osiem dużych przycisków, które przenoszą do różnych sekcji. Na samym dole ekranu widzimy pasek nawigacyjny, który będzie nam towarzyszył przez cały pobyt w TWRP. Jego obsługa jest niemal identyczna do tej znanej z systemu android. Lewy przycisk służy do powrotu do poprzedniego ekranu, środkowy do powrotu do menu głównego, zaś prawy służy do wyświetlenia konsoli z informacjami na temat działań, które się wydarzyły w obecnej sesji.
Pora opisać co się kryje w każdej z sekcji i poznać możliwości TWRP
1) Install
Najważniejsza opcja recovery, to tu wybieramy plik, który będziemy instalować na telefonie.
Po wejściu w tę sekcję pojawia nam się na ekranie widok pamięci naszego urządzenia. Tutaj musimy wskazać lokalizację naszego pliku z oprogramowaniem.
Aby otworzyć dany folder wystarczy na niego kliknąć,
a gdy chcemy się cofnąć do poprzedniego musimy nacisnąć “(Up A Level)” na samej górze listy
Gdy już wskażemy lokalizację pliku wyświetla się okno potwierdzenia instalacji.
Widzimy tu ostrzeżenie przed instalacją niekompatybilnego oprogramowania, lokalizację pliku oraz jego nazwę.
Niżej widzimy dwie opcje, “Zip signature verification” sprawia, że TWRP nie pozwoli na instalację paczki, która nie jest poprawnie podpisana przez twórcę. Zaś działanie drugej opcji jest dość oczywiste.
Pierwszy z dwóch przycisków ulokowanych nad suwakiem potwierdzenia instalacji pozwala wskazać lokalizację kolejnego pliku, który chcielibyśmy zainstalować i dodać go do kolejki. Pozwala to na wgranie do 10 paczek na raz, bez potrzeby powtarzania procesu dla każdej paczki. Drugi przycisk czyści kolejkę.
Na samym dole mamy suwak, po którego przesunięciu do prawej krawędzi ekranu potwierdzamy kolejkę i rozpoczynamy instalację oprogramowania.
Po potwierdzeniu, na ekranie pojawia się konsola, na której wyświetlają sie komunikaty wypisywane przez skrypt instalacji, najczęściej są to informacje na temat postępu instalacji.
Po zakończeniu procesu instalacji na samej górze pojawia się informacja o wyniku instalacji.
Na środku ekranu jest dalej konsola, na której możemy zobaczyć treść komunikatów, które pojawiły się podczas instalacji oraz ewentualne błędy.
Na dole zaś są dwa przyciski, pierwszy służy do wyczyszczenia pamięci podręcznej (nie danych!), a drugi pozwala zrestartować urządzenie do systemu.
Jeśli chcemy wrócić do menu głównego wystarczy kliknąć domek na pasku nawigacyjnym.
2) Wipe
Tutaj możemy wyczyścić pamięć naszego urządzenia, łatwo, szybko, przyjemnie.
Suwak pozwoli nam wykonać od razu factory reset lecz bez czyszczenia pamięci wewnętrznej, co znaczy, że zdjęcia, muzyka czy dokumenty, które mieliśmy w pamięci urządzenia, dalej tam będą. Za pomocą tej funkcji wyczyścimy partycję data (aplikacje i ich dane) oraz pamięć podręczną.
Przydatna opcja, gdy chcemy przywrócić system do początkowego stanu i zacząć korzystanie od nowa, nie tracąc danych.
Nad suwakiem zostały umieszczone 2 przyciski. Lewy, opisany jako “Advanced wipe” pozwoli nam wyczyścić dane na wybranych partycjach. Prawy, opisany jako “Format Data”, umożliwia całkowite wyczyszczenie pamięci, szczególnie przydatne, gdy sprzedajemy lub oddajemy komuś urządzenie.
Po wybraniu “Advanced Wipe” na ekranie pojawi się takie menu
Teraz możemy wybrać partycje (ich ilość i ułożenie może być różne w zależności od modelu urządzenia), które chcemy wyczyścić i potwierdzić przesunięciem suwaka w prawą stronę.
W tym miejscu możemy również zarządzać partycjami. Po wybraniu jednej z nich i naciśnięciu przycisku nad suwakiem pojawi nam się strona z informacjami na temat systemu plików i pojemności danej partycji.
“Resize File System” służy do naprawienia pojemności partycji.
“Repair File System” służy do naprawy uszkodzonego systemu plików.
“Change File System” umożliwia zmianę systemu plików (zmiana systemu plików wiąże się z wyczyszczeniem danych zapisanych na danej partycji!).
3) Backup
Bardzo przydatna i ważna funkcja recovery. Jak sama nazwa wskazuje możemy tu stworzyć backup danych na urządzeniu.
Jako pierwsze możemy zmienić nazwę backupu, jeśli jej nie zmienimy, będzie się nazywał od daty zrobienia kopii oraz nazwy komplikacji romu, na którym została ona wykonana.
Dalej mamy do wyboru partycje, których kopię chcemy wykonać.
“Select Storage” pozwala wybrać pamięć, na której będzie zapisana kopia zapasowa.
“Refresh Sizes” służy do odświeżenia rozmiarów partycji.
W opcjach możemy:
– włączyć kompresję pliku z kopią,
– pominięcie generowania sumy kontrolnej (MD5, przyspiesza to proces tworzenia backupu, ale przy przy jej przywracaniu, telefon nie będzie miał jak sprawdzić czy nie jest ona uszkodzona),
– możliwość pominięcia sprawdzania czy jest dostępna dostateczna ilość pamięci na wykonanie tej operacji.
Można również zaszyfrować plik kopii i zabezpieczyć go hasłem.
Jeśli chcecie usunąć stary backup, zajrzyjcie do następnego punktu.
4) Restore
Tutaj możemy przywrócić stworzoną wcześniej kopię zapasową. Za pomocą “Select Storage” możemy wybrać w jakiej pamięci TWRP ma szukać backupu.
Po wybraniu pliku, możecie wybrać, które partycje chcecie przywrócić poprzez odznaczenie tych, które są wam niepotrzebne.
Jeśli chcecie usunąć starą kopię, wystarczy, że tutaj naciśniecie “Delete Backup”.
5) Mount
Możemy w tym miejscu wybrać partycje, do których będziemy mieli dostęp w menadżerze plików, o którym wspomnę później.
Niżej znajduje się opcja włączenia montowania partycji system wyłącznie do odczytu (to do tej opcji odnosi się pytanie o zgodę na modyfikację partycji /system przy pierwszym uruchomieniu TWRP).
“Mount USB Storage” umożliwia połączenie karty SD w urządzeniu do komputera jako pamięć masową (pomija ograniczenia protokołu MTP), gdy nie ma karty w telefonie, pamięć wewnętrzna jest widoczna, lecz dalej korzysta z MTP, które jest cały czas włączone w TWRP.
“Select Storage” daje nam możliwość wyboru pamięci, a “Enable/Disable MTP” umożliwia włączenie lub wyłączenie MTP w TWRP, które pozwala na przesyłanie plików z komputera.
6) Settings
Ustawienia TWRP, kilka opcji dotyczących samego działania recovery.
W pierwszej zakładce ustawienia służą do (czytane od góry):
– Globalne wyłączenie lub włączenie, zamiast za każdym razem zmieniać tę opcję przy wgrywaniu paczki, można tutaj wybrać preferowane ustawienie;
– Restart po zakończeniu instalacji;
– Użycie komendy rm -rf zamiast formatowania partycji (pierwsza komenda usuwa dane z partycji, druga zaś po prostu tworzy nową, czystą, partycję gotową do użycia);
– Globalne włącznie/wyłączenie sprawdzania dostępnej ilości miejsca przy tworzeniu kopii zapasowej;
– Globalne włączenie/wyłączenie generowania sumy kontrolnej przy tworzeniu kopii;
– Globalne włączenie wyłączenie sprawdzania sum kontrolnych przy przywracaniu kopii;
– Użycie zegara 24-rogodzinnego
– Odwrócenie układu przycisków na pasku nawigacyjnym
– Zachęcanie do instalacji aplikacji TWRP jeśli nie jest zainstalowana
– Opcja do testowania motywów, po jej zaznaczeniu nie będzie wykonywana żadna operacja w TWRP, zamiast nich, będą jedynie przeprowadzane symulacje, mające wyglądać jak faktyczne działanie.
Dalsze zakładki są na tyle jasne, że pozostawiam bez opisu, a jedynie pozostawiam zrzuty ekranu.
7) Advanced
“Copy Log” kopiuje plik, z dokładnym zapisem wszystkich operacji recovery w danej sesji, na kartę SD.
“Fix Contexts” umożliwia naprawienie edytowanego przez aplikacje SELinux, niezalecane używanie tej opcji.
“Partition SD Card” pozwala podzielić na partycje pamięć zewnętrzną. W dalszym etapie będziemy musieli podać rozmiar partycji na dane, rozmiar partycji na swap oraz system plików.
“File Manager” to zwykły menadżer plików. Aby móc przenosić lub kopiować pliki na partycje systemowe, trzeba je zamontować w sekcji “Mount”, którą znajdziecie w menu głównym. Poruszanie się wygląda dokładnie tak samo jak przy wyborze paczki przy instalacji.
Dodatkowe operacje na plikach to zmiana nazwy, usunięcie oraz zmiana uprawnień (chmod, informacje na ten temat znajdziecie tutaj https://pl.wikipedia.org/wiki/Chmod).
“Terminal” jak sama nazwa wskazuje, daje dostęp do terminala czyli wiersza poleceń.
“Reload Theme” wczytuje ponownie motyw.
“ADB sideload” umożliwia na instalację oprogramowania z komputera. Plik jest wczytywany na telefon przez adb i instalowany przez TWRP.
8) Reboot
Tutaj można opuścić recovery wybierając co urządzenie ma dalej zrobić.
“Recovery” ponownie włączy TWRP (przydatne po aktualizacji recovery lub przy zmianach w plikach), zaś “Bootloader” przeniesie nas do fastboota.
Na koniec warto dodać parę słów dla uzupełnienia.
Jeśli zdarzy wam się wyczyścić partycję system oraz pamięć wewnętrzną, na której mieliście plik z systemem, a wasz telefon nie ma slotu na karty SD, nie macie czym się martwić. TWRP ma włączone MTP, także w każdej chwili możecie podłączyć telefon do komputera i ponownie skopiować sobie plik z systemem.
Przed jakimkolwiek rozpoczęciem modyfikacji oprogramowania, zalecam wykonać kopię zapasową partycji EFS (najlepiej z zapisanym MD5 by nie wgrać kiedyś przypadkiem uszkodzonego backupu) i zapisanie jej w bezpiecznym miejscu. Jest to partycja, na której są zapisane dane IMEI, bez których nie może działać komunikacja w sieciach komórkowych. Umożliwi to łatwe przywrócenie telefonu do właściwego działania poprzez wgranie kopii gdy zdarzy się uszkodzić zawartość tej partycji.
W TWRP można wykonywać zrzuty ekranu, robi się je tak samo jak w systemie, czyli poprzez przytrzymania jednocześnie przycisku ściszania i przycisku blokady ekranu. Znajdziecie je w folderze /pictures/screenshots
Chcesz być na bieżąco? Śledź ROOTBLOG w Google News!