Laptopy Lenovo ThinkPad cieszą się całkiem dobrym wsparciem na Linuxie. Niestety, niektóre komponenty nie chcą działać tak jak powinny, a jednym z nich jest TrackPoint. Na szczęście znalazłem prosty naprawy tego problemu.
Niezwykle bardzo dobrze wspominałem linię Lenovo ThinkPad. Wszak przez około 2 lata korzystałem z modelu E320, który choć miał dosyć słabą specyfikację, tak sprawdzał się niezwykle świetnie – zwłaszcza na Linuxie. Pamiętam, że właśnie na Pingwinku laptop ten pokazywał swój pazur, a mnie cieszył fakt, że od razu po zainstalowaniu wszystko jest gotowe do pracy.
Na tyle dobrze wspominałem ThinkPady, że ponownie zdecydowałem się na ten sprzęt. Po przejrzeniu wielu propozycji zdecydowałem się na model E480 wyposażony w procesor I3-8130U, 8 gigabajtów pamięci RAM i dysk SSD. Przyznam szczerze, że do zakupu przekonała mnie niezwykle okazyjna cena. Niestety, już w przypadku nowych ThinkPadów nie wszystko działa tak dobrze na Linuxie, a jednym z problemów jest TrackPoint. Otóż działa on niezbyt naturalnie, czasami porusza się za wolno, a czasami za szybko. Na szczęście znam sposób naprawy tego elementu!
![Jak naprawić TrackPoint od Lenovo ThinkPad na Linuxie? [PORADNIK] 11 Jak naprawić TrackPoint od Lenovo ThinkPad na Linuxie? [PORADNIK]](https://rootblog.pl/wp-content/uploads/2020/01/cichy1173@cichy-ThinkPad-_001.png)
Prosta naprawa TrackPointa na Linuxie
Naprawa TrackPointa w systemie typu Linux to prosta sprawa i wymaga wpisaniu kilku komend w Terminalu.
Najpierw zainstalujemy sterownik libinput:
sudo apt install xserver-xorg-input-libinput
następnie przechodzimy do pewnego folderu i tworzymy nowy plik konfiguracyjny:
cd /etc/udev/rules.d
sudo touch 10-trackpoint-rules
sudo nano 10-trackpoint-rules
Uruchomi nam się edytor tekstu nano. W tym miejscu wklejamy poniższy kod:
ACTION=="add",
SUBSYSTEM=="input",
ATTR{name}=="TPPS/2 IBM TrackPoint",
ATTR{device/sensitivity}="132",
ATTR{device/speed}="158",
ATTR{device/inertia}="6",
ATTR{device/press_to_select}="0"
Następnie naciskamy Ctrl+S i wychodzimy klikając Ctrl+X.
Teraz przechodzimy do innego katalogu i tworzymy kolejny plik konfiguracyjny:
cd /usr/share/X11/xorg.conf.d/
sudo nano 90-libinput.conf
Podobnie jak wcześniej, tak i tutaj plik wypełniamy poniższym kodem:
Section "InputClass"
Identifier "libinput pointer catchall"
MatchIsPointer "on"
MatchDevicePath "/dev/input/event*"
Driver "libinput"
Option "AccelSpeed" "-0.40"
EndSection
Klikamy Ctrl+S i następnie Ctrl+X. Teraz wystarczy ponownie zalogować się na użytkownika i to już! TrackPoint powinien działać prawidłowo, a my możemy cieszyć się wygodnym przewijaniem w przęglądarkach internetowych oraz komfortowym poruszaniem kursorem.
Chcesz być na bieżąco? Śledź ROOTBLOG w Google News!


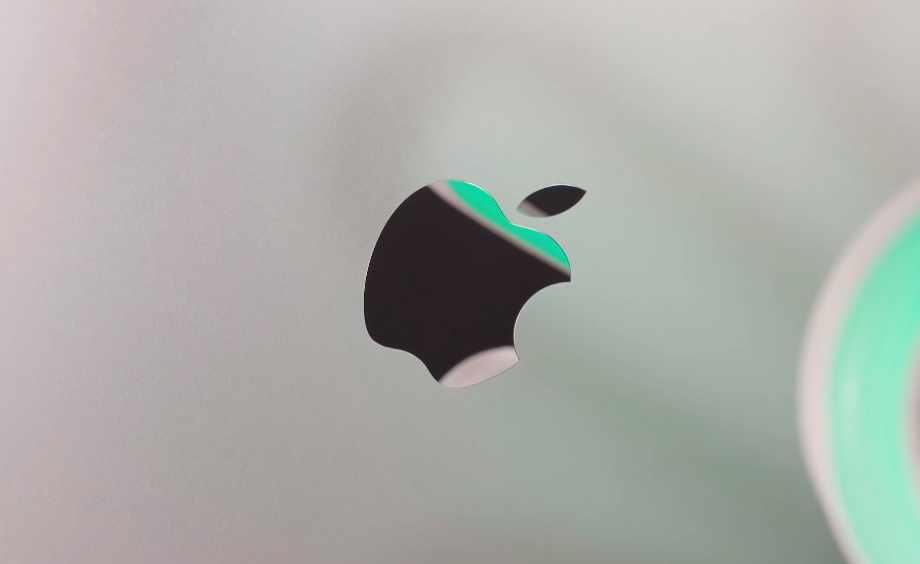

![Jak naprawić TrackPoint od Lenovo ThinkPad na Linuxie? [PORADNIK] 10 Jak naprawić TrackPoint od Lenovo ThinkPad na Linuxie? [PORADNIK]](https://rootblog.pl/wp-content/uploads/2020/01/trackpoint-thinkpad-lenovo-scaled.jpeg)