Technologie G-SYNC oraz FreeSync znacznie polepszają jakość obrazu wyświetlanego na monitorach. Widać to szczególnie w dynamicznych grach, gdzie niejednokrotnie spotkać się możemy ze zjawiskiem tearingu czy też stutteringu. To właśnie te problemy są zwalczane przy użyciu tych technologii. Monitory z FreeSync są znacznie tańsze i jest ich znacznie szerszy wybór. Czy wiedzieliście, że na nich także możecie odpalić G-SYNC?
G-SYNC, FreeSync – komu to potrzebne, jakie są różnice?
Jak już wcześniej wspomniałem, technologie G-SYNC oraz FreeSync pozwalają nam pozbyć się tearingu i stutteringu, dzięki czemu wyświetlany obraz jest znacznie lepszy. To pierwsze rozwiązanie współpracuje z kartami NVIDIA, zaś drugie – AMD. Kolejna różnica to to, że G-SYNC jest rozwiązaniem sprzętowym, FreeSync z kolei działa na poziomie oprogramowania, a do tego nie wymaga opłat licencyjnych. Właśnie dlatego na rynku znajdziemy więcej monitorów z FreeSync, no i będą też one tańsze. W obu przypadkach zasada działania jest ta sama, czyli synchronizacja odświeżania monitora z ilością generowanych klatek na sekundę przez kartę graficzną.
![G-SYNC na monitorach z obsługą FreeSync? Tak, to możliwe! [PORADNIK] 11 G-SYNC na monitorach z obsługą FreeSync? Tak, to możliwe! [PORADNIK]](https://rootblog.pl/wp-content/uploads/2020/05/g_sync-1.png)
G-SYNC jednak nie tylko w monitorach z G-SYNC?
Tak, można uruchomić G-SYNC na monitorach z FreeSync, o czym ostatnio ja sam się przekonałem w rzeczywistości i pragnę się z tym z Wami podzielić. Cała procedura jest bajecznie prosta, o ile spełniamy kilka wymogów:
- posiadamy kartę graficzną NVIDIA z serii 1XXX lub 20XX,
- monitor oraz karta graficzna działają w standardzie minimum DisplayPort 1.2a,
- używamy Windows 10,
- posiadamy sterowniki NVIDIA od wersji 41.71 wzwyż,
- rzecz jasna, mamy monitor z FreeSync.
Pragnę też dodać, że niekoniecznie musi to zadziałać u Was, jednak w zdecydowanej większości przypadków powinno się to odbyć bez problemów.
UWAGA! Nie ponosimy odpowiedzialności za ewentualne komplikacje powstałe w wyniku wykonania tych czynności. Wszystko robicie na własną odpowiedzialność.
No ale wątpię, żeby ktoś w ten sposób uszkodził swój sprzęt…
Spełniacie każdy z powyższych punktów? No to zaczynajmy, to zajmie nam dosłownie chwilę! Na początku musimy upewnić się, że w monitorze włączyliśmy FreeSync oraz sprawdzić, czy na pewno monitor jest podłączony do komputera poprzez DisplayPort. Jeśli już to mamy za sobą, należy odpalić panel sterowania NVIDIA. Zrobimy do poprzez kliknięcie PPM na pulpit i wybranie odpowiedniej opcji.
Następnie szukamy zakładki Konfigurowanie funkcji G-SYNC. Tam należy zaznaczyć opcje w ten sposób, jak pokazuję to na zrzucie ekranowym poniżej. Pamiętajcie jednak o zaznaczeniu prawidłowego monitora, jeśli, tak jak ja, macie ich kilka. Na koniec kliknijcie przycisk Zastosuj.
To wszystko! Mówiłem, że to zajmie dosłownie chwilkę? Takie proste, a ile daje radości! Od teraz możecie cieszyć się obrazem w lepszej jakości. Odpalcie swoją ulubioną grę i porównajcie obraz przed oraz po zabiegu. Widzicie różnicę? Ja u siebie widzę znaczącą poprawę jakości.
Skorzystaliście z tego poradnika? Jak Wasze odczucia? Dajcie znać w komentarzach!
Chcesz być na bieżąco? Śledź ROOTBLOG w Google News!


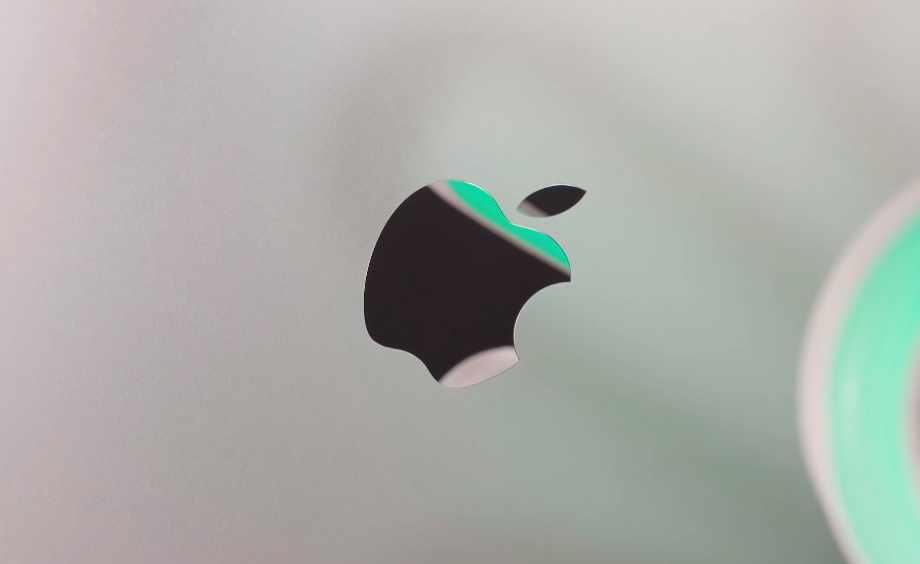

![G-SYNC na monitorach z obsługą FreeSync? Tak, to możliwe! [PORADNIK] 10 G-SYNC](https://rootblog.pl/wp-content/uploads/2020/05/g_sync_1.jpg)
![G-SYNC na monitorach z obsługą FreeSync? Tak, to możliwe! [PORADNIK] 12 G-SYNC na monitorach z obsługą FreeSync? Tak, to możliwe! [PORADNIK]](https://rootblog.pl/wp-content/uploads/2020/05/g_sync_poradnik_1.png)
![G-SYNC na monitorach z obsługą FreeSync? Tak, to możliwe! [PORADNIK] 13 G-SYNC na monitorach z obsługą FreeSync? Tak, to możliwe! [PORADNIK]](https://rootblog.pl/wp-content/uploads/2020/05/g_sync_poradnik_2-1024x593.png)
![G-SYNC na monitorach z obsługą FreeSync? Tak, to możliwe! [PORADNIK] 14 G-SYNC poradnik](https://rootblog.pl/wp-content/uploads/2020/05/g_sync_poradnik_3-1-1024x593.png)