Spis treści
Kiedy to wyszło Raspberry Pi 4 to wiele osób (w tym ja) zastanawiało się, czy ten minikomputer nadawałby się do takiego użytku codziennego, jak jest w przypadku laptopa czy komputera stacjonarnego. Wszak specyfikacja prezentuje się całkiem dobrze, a nie każdy potrzebuje 32 gigabajtów RAM-u, najnowszej karty graficznej i najdroższego procesora. Postanowiłem więc to sprawdzić.
Specyfikacja Raspberry Pi 4
- czterordzeniowy procesor ARM Cortex-A72 Broadcom BCM2711 z taktowaniem 1,5 GHz;
- 1, 2 lub 4 gigabajty pamięci RAM;
- WiFi 2,4 oraz 5 GHz, Bluetooth 5.0;
- Porty: 2 x USB 3.0, 2 x USB 2.0, 2 x micro HDMI, Jack 3,5 mm, piny GPIO, slot na kartę pamięci micro SD, USB-C do zasilania.
- Dedykowany system operacyjny Raspbian.
Mój egzemplarz ma aż 4 gigabajty pamięci RAM. Dodatkowo dostał on pasywne chłodzenie, dedykowaną obudowę, dedykowany zasilacz 15 W oraz kartę pamięci Kingston UHS-I U3, która jednocześnie jest głównym nośnikiem danych tego komputera. Dostęp do internetu uzyskałem poprzez połączenie z siecią WiFi 5 GHz, obraz wyświetlałem na monitorze o rozdzielczości Full HD oraz posługiwałem się bezprzewodową myszką M720 i klawiaturą K375s od Logitech.
Jak już znamy specyfikację i wiemy z jakich dodatków korzystałem to czas przejść do tematu głównego.
Działanie systemu Raspbian na Raspberry Pi 4
Na Raspberry zainstalowałem dedykowany system operacyjny Raspbian. Jest to zmodyfikowana wersja Debiana 10 Buster wyposażona w środowisko graficzne LXDE. Instalowałem również inne systemy (między innymi Manjaro ARM) stworzone z myślą o pracy codziennej, jednak ich działanie było o wiele gorsze niż w przypadku Raspbiana, dlatego też później nie będę poruszał tematu innych dystrybucji.
Warto przeczytać: ROOTBERRY Pi: Sprawdzamy Plasma Bigscreen na Raspberry Pi 4B
Muszę to przyznać, system działa szybko, a jeśli weźmiemy pod uwagę cenę sprzętu, to wręcz mogę powiedzieć, że piekielnie szybko. OS natychmiastowo reaguje na nasze komendy, a aplikacje systemowe włączają się niemalże od razu po naciśnięciu. To sprawia, że tworzenie notatek czy pisanie programów (między innymi w lekkim edytorze kodu Geany), a także słuchanie muzyki czy przeglądanie zdjęć i dokumentów jest naprawdę wygodne.
Praca biurowa i multimedia
Przejdźmy jednak do chyba najważniejszego narzędzia codziennej pracy biurowej, czyli przeglądarki. Wbudowaną przeglądarką internetową jest Chromium i uważam, że jest to dobry wybór. Niestety, tutaj możemy zauważyć to, że Raspberry nie jest typowym komputerem. Choć przeglądarka dumnie wczytuje całe witryny, tak jest to zauważalnie wolniejsze niż na typowym komputerze (choć nadal nie jest to wyjątkowo wolne). Możliwe jest korzystanie z kilku kart, a przełączanie się między nimi jest umiarkowanie płynne. Oczywiście musimy wziąć pod uwagę to, że cięższe strony (między innymi Facebook) będą wczytywać się dosyć długo oraz mogą nieco lagować.
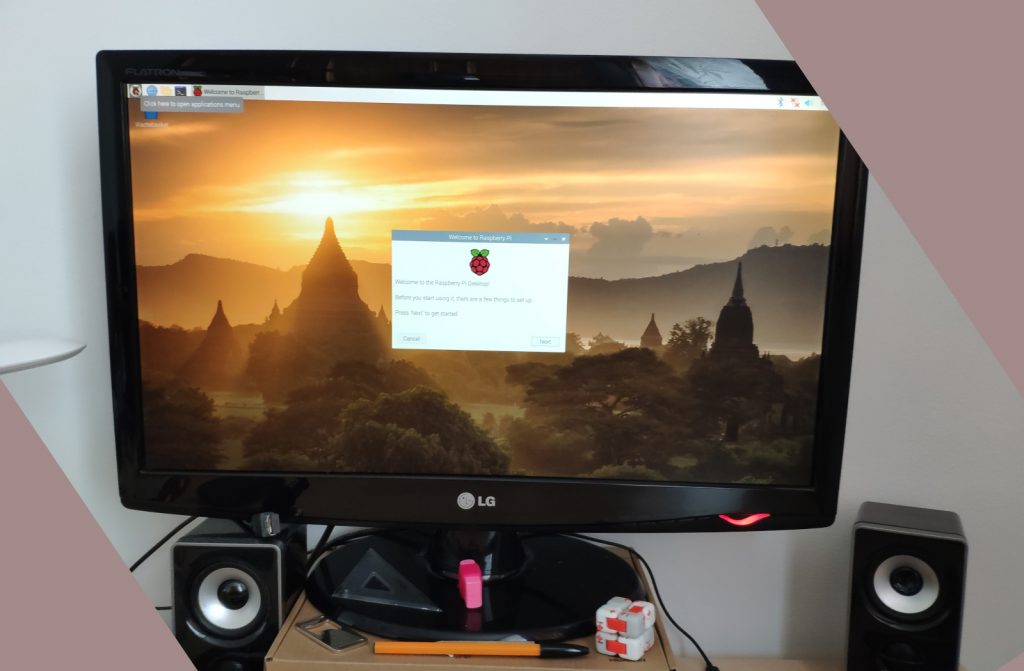
Tak jak wspomniałem wcześniej, pisanie notatek czy dokumentów w lekkim edytorze tekstu jest całkiem wygodne. A co z multimediami? Niestety, na samym początku muszę wspomnieć, że wszystkie dostępne przeglądarki na ARM na Linuxie nie obsługują DRM (ten sam problem miałem w Plasma Bigscreen). To sprawia, że możemy zapomnieć o uruchomieniu Spotify czy Netflix. Youtube natomiast działa i to dosyć płynnie, jednak robienie czegokolwiek zostawiając odtwarzanie w tle jest niemożliwe. Muszę wspomnieć, że w Chromium znajdziemy specjalne wtyczki, które co prawda nieco obniżają jakość wideo, jednak zwiększają wydajność.
Jak więc widzicie, oglądać filmy i słuchać muzyki musimy albo na Youtube, albo właśnie z plików lokalnych. To drugie jest całkiem wygodne, bowiem w Raspberry mamy wbudowany port Jack 3,5 mm oraz Bluetooth 5.0, do którego możemy połączyć słuchawki bezprzewodowe. To sprawia, że Malinka może stać się całkiem wygodnym odtwarzaczem muzyki. Oczywiście w systemie znajdziemy odtwarzacz muzyki, a w repozytoriach odnajdziemy kilka innych. Warto się nimi zainteresować :).
Jest gorąco!
Nie od dzisiaj wiadomo, że Raspberry Pi 4 grzeje się i to bardzo. W zasadzie ja teraz powielę znane już informacje, ale muszę o tym wspomnieć. Bez żadnego chłodzenia Malinka w stanie spoczynku potrafi utrzymywać nawet 60 stopni Celsjusza! Natomiast podczas stresu wzrasta ona o kolejne 20/30/40 stopni. To sprawia, że bardzo szybko tracimy na wydajności. Niewielkie, pasywne chłodzenie (chociażby takie jak moje) znacznie obniża temperatury, nawet te w stresie. Nadal jednak najlepszym rozwiązaniem zostaje chłodzenie aktywne w postaci jakiegoś wentylatora. Te tak skutecznie obniżają temperaturę, że możemy pokusić się o podkręcenie zegarów Malinki. Wtedy nie tylko ogromnie zyskujemy na wydajności, ale również utrzymujemy komfortowe temperatury.

RPI4 jako desktop? Podsumowanie!
Jak więc widzicie, Raspberry Pi 4 pozwala na przyjemną pracę biurową oraz umiarkowanie przyjemne przeglądanie internetu. Jeśli Twoja praca opiera się głównie na działaniu w przeglądarce internetowej to Pi 4 niezbyt się sprawdzi. Co prawda, można poszukać jeszcze lżejszej przeglądarki (tak, są takie), ale dalej to będzie praca na pewnej granicy komfortu.
Jeśli natomiast potrzebujesz narzędzia do pisania notatek i lekkiego programowania, to Raspberry Pi 4 okazuje się być naprawdę ciekawym rozwiązaniem. Ba! Tutaj nawet pozwoli na niewielki multitasking oraz może też zwiększyć naszą produktywność. Jak? A no odcinając nam komfort korzystania z przeglądarki internetowej, bardziej skupimy się na samej pracy i słuchaniu ulubionej muzyki z lokalnych plików 🙂
Z jakiego komputera korzystacie? Dajcie znać w komentarzu!
Chcesz być na bieżąco? Śledź ROOTBLOG w Google News!
![Jak sprawdzić do jakiej sieci należy numer telefonu [PORADNIK] 6 numer telefonu](https://rootblog.pl/wp-content/uploads/2025/04/alexey-demidov-kbpn6F0-Ygs-unsplash-80x80.jpg)



