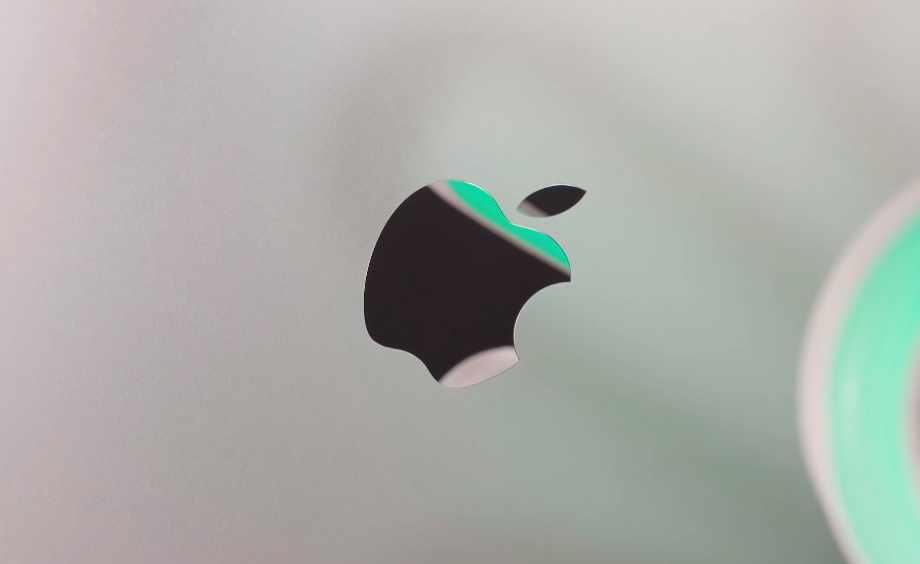Spis treści
Rok szkolny ma się ku końcowi. Z tego powodu przygotowaliśmy dla Was krótki poradnik o tym jak uruchomić lokalny serwer Minecraft na dedykowanym ku temu komputerze. W moim przypadku posłużył za to stary pecet o następującej specyfikacji:
Procesor: Intel Pentium Dual-Core E5200 @ 2x 1.9GHz
RAM: 4GB DDR2
System: Peppermint 10
Nie wygląda ona imponująco, lecz taki komputer w zupełności wystarcza, aby cieszyć się rozgrywką w kilkuosobowym zespole. Myślę, że sporą zasługę w tym ma obecność systemu Linux, a konkretniej darmowego Peppermint OS. Jeśli nie jesteście obeznani w instalacji czy obsłudze systemów tego typu, to odsyłam Was do lektury tekstów Grzegorza:
Warto przeczytać: sudo ROOTBLOG –help #2: Instalujemy Linuxa

Instalacja oprogramowania Java
Do uruchomienia serwera Minecraft potrzebne jest środowisko Java. Na Linuxie zainstalujemy je bardzo prosto przy pomocy terminala. Właściwie wszystko, co będzie nam dziś potrzebne, to terminal oraz ewentualny eksplorator plików. Aby sprawdzić, czy mamy już najnowsze oprogramowanie Java należy użyć komendy
java --version
W przeciwnym wypadku do instalacji w terminalu wpisujemy następujące komendy. U mnie użycie tej drugiej nie było wymagane.
sudo apt-get install software-properties-common sudo apt-get install python-software-properties sudo apt update sudo apt-get install openjdk-8-jdk-headless
Tworzenie katalogu na wszystkie pliki
Aby zachować porządek, warto jest zrobić osobny katalog na pliki związane z naszym serwerem. W prosty sposób zrobimy to komendą, oczywiście Wy możecie wybrać swoją nazwę.
mkdir Serwer
Do folderu wchodzimy poleceniem
cd Serwer
Teraz musimy umieścić tam pobrany z internetu plik .jar, najnowszy minecraft_server.1.16.1.jar znajduje się na stronie minecraft.net, ale jeśli chcielibyście użyć starszej wersji, tak jak ja 1.14.4, to znajdziecie je w Internecie. Ten plik należy umieścić po pobraniu w katalogu serwera.
Pierwsze uruchomienie
Nasz serwer jest już właściwie gotowy do pierwszego uruchomienia przy pomocy wpisanego w terminalu polecenia. To jednak nie wszystko.
java -jar minecraft_server.jar
Kiedy to zrobimy, w folderze Serwer pojawi się plik eula.txt. Musimy wyrazić zgodę na warunki umowy, w tym celu edytujemy go przy pomocy linuxowego edytora tekstowego i zmieniamy parametr
eula=true
To wszystko ze wstępnej konfiguracji i nasz serwer jest już właściwie gotowy do działania. Warto jednak zmienić jeszcze jedną rzecz, a mianowicie parametr w pliku server.properties. Pozwoli on tzw. graczom non-premium (np. używających launchera Shiginima) na dołączenie do serwera.
online-mode=false
Parametry uruchamiania
java -Xmx2048M -Xms1024M -jar minecraft_server.1.x.jar nogui
Powyższe polecenie można także uruchomić z dodatkowymi parametrami. Dotyczą one między innymi pamięci – Xmx oznacza wartość maksymalną, a Xms wartość startową. Oczywiście warto przeznaczyć trochę RAM-u na grę i jeżeli mamy go 4 GB, to możliwe jest uruchomienie gry z -Xmx2G lub -Xmx3G. Dopisek nogui na końcu odpowiada natomiast za uruchomienie nakładki graficznej.
Jak dołączyć do serwera?
Po wystartowaniu serwera konsola pokaże na jakim porcie on działa. Może to być np. port 25565. Nasza gra działa w sieci lokalnej, więc powinniśmy zadbać, aby wszyscy gracze (klienci) byli podłączeni do tego samego routera co komputer z serwerem, który nie musi mieć nawet dostępu do internetu.
W grze powinniśmy wybrać tryb wieloosobowy, a potem w linku bezpośrednim wpisujemy IP komputera, na którym jest serwer oraz port. Adres IP sprawdzicie w panelu zarządzania siecią, zarówno na Peppermint OS, jak i na Windowsie.
192.168.1.2:25565
Czy można wgrać swój świat?
Tak, taka opcja jest możliwa. Swój zapis z gry jednoosobowej znajdziecie w katalogu .minecraft\saves. Stary świat należy skopiować, a następnie wkleić zamiast plików z katalogu world w folderze Serwer. Sam miałem początkowo z tym problem, ponieważ pokazywały się błędy, więc spróbowałem przenieść świat bez folderów stats i playerdata. Zadziałało. Potem dopiero je wkleiłem, a także pokombinowałem nieco, ponieważ tylko jednego z nowych graczy rozpoznawało poprawnie. Myślę jednak, że jeśli nie uda się tego w pełni przenieść, to warto zacząć od nowa i uzupełnić szybko swoje osiągniecia.
Czy mogę zrobić to na Windowsie?
Tak, proces na komputerach z systemem Windows wyglada całkiem podobnie. Największą różnicą jest tutaj metoda instalacji oprogramowania Java 😉
Mój serwer w domu działa całkiem dobrze i już niedługo postaram się zaktualizowac go do nowszej wersji gry. Jeśli chcielibyście dowiedzieć się jak to zrobić, dajcie znać w komentarzach!
Chcesz być na bieżąco? Śledź ROOTBLOG w Google News!