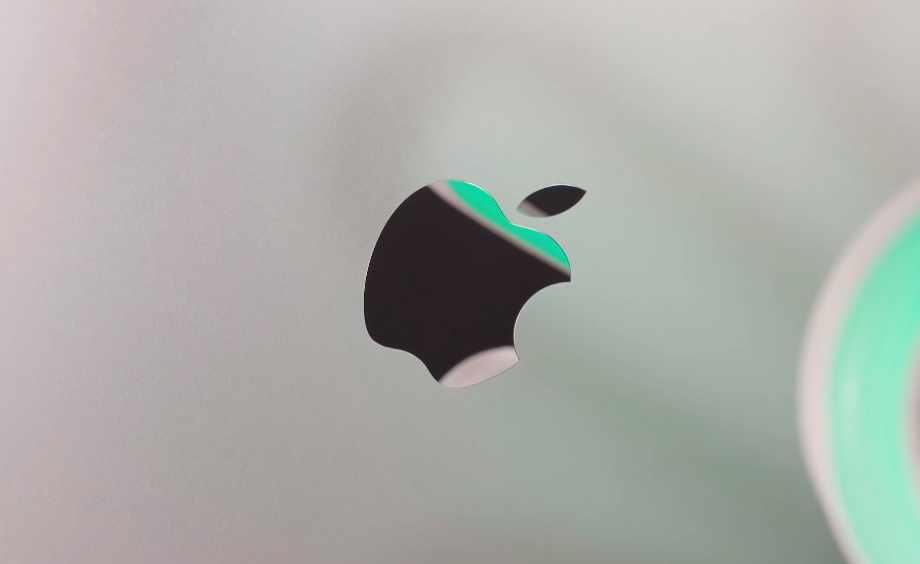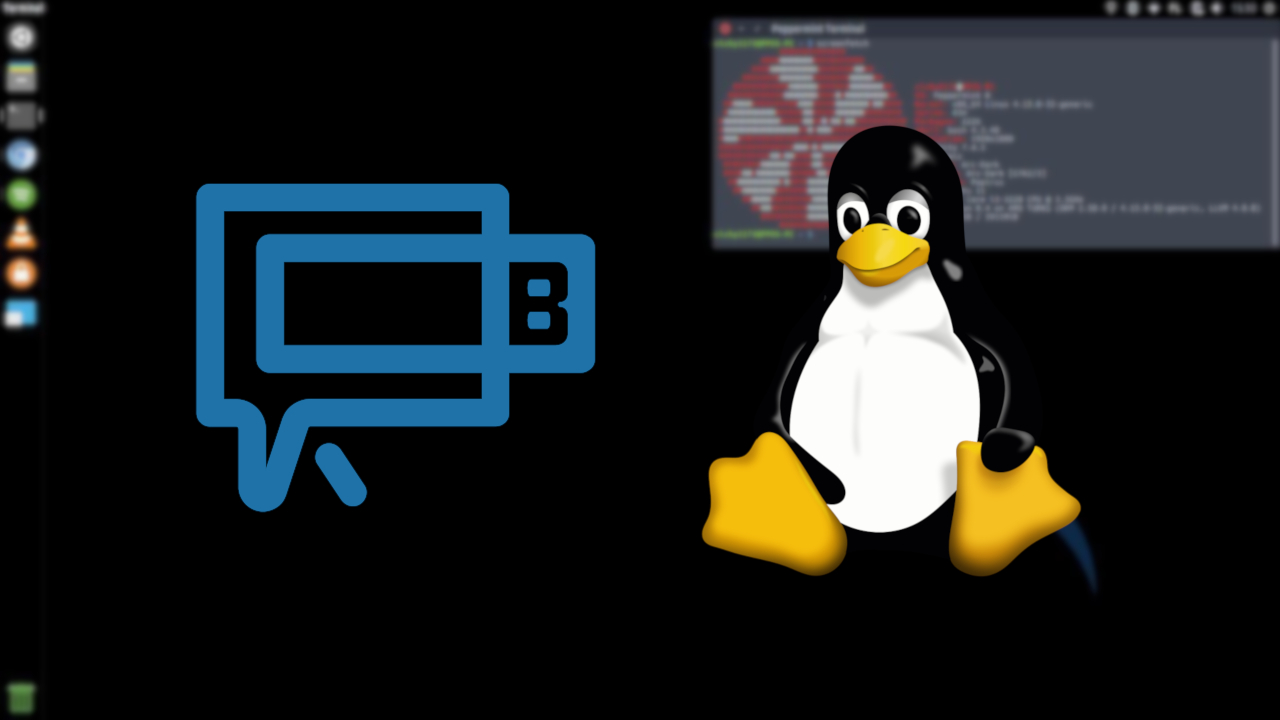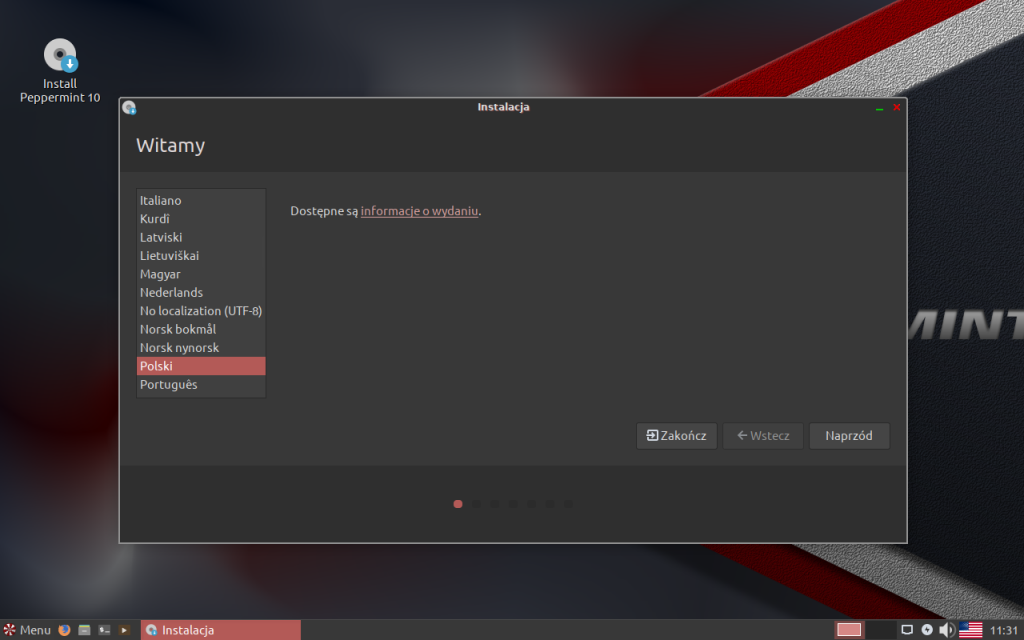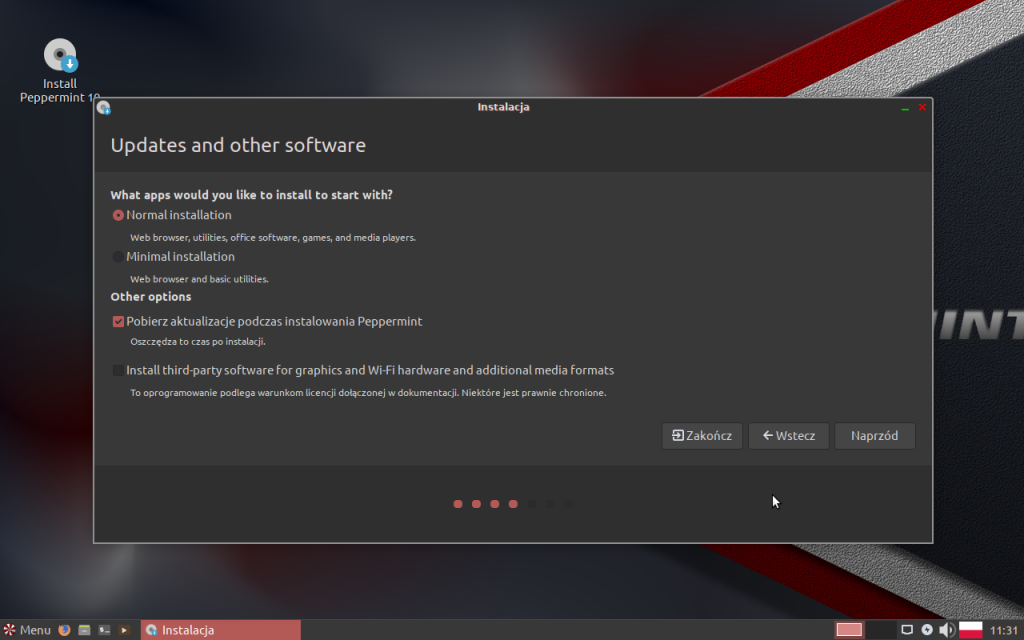W poprzedniej, a zarazem pierwszej części poradnika “sudo ROOTBLOG –help” przedstawiłem Wam kilka ciekawych dystrybucji Linuxa. Dzisiaj natomiast wybrany system zainstalujemy na dysku naszego komputera. A więc zaczynajmy!
Na potrzeby poradnika, wybrałem dystrybucję, która ma instalator graficzny pochodzący z Ubuntu. Większość wymienionych w poprzedniej części systemów wykorzystuje właśnie ten instalator.
“Bootowalny” pendrive
Do zainstalowania systemu typu Linux (ale również i Windowsa) najczęściej się wykorzystuje zewnętrzny nośnik w postaci pendrive’a (lub karty pamięci). Stworzenie tzw. bootowalnego pendrive’a nie jest trudne.
Najpierw pobieramy plik ISO wybranej dystrybucji Linuxa – znajdziemy go na oficjalnej witrynie tego systemu operacyjnego. Jeśli nie korzystasz z naprawdę starego urządzenia, to zapewne masz procesor o architekturze AMD64, a to oznacza, że powininieś wybrać wersję 64-bit (czasami nazywana właśnie AMD64).
Zapoznaj się z poprzednią częścią poradnika:
sudo ROOTBLOG –help #1: Najlepsze dystrybucje Linuxa dla nowych użytkowników
Następnie należy pobrać odpowiedni program, który stworzy ten bootowalny pendrive. Moim wyborem jest jest Rufus (do pobrania >stąd<), bowiem jest on wygodny i działa naprawdę sprawnie.
Po uruchomieniu Rufusa powinniśmy zobaczyć takie okno:
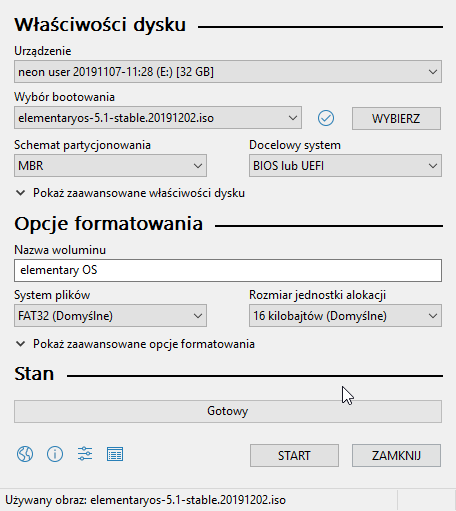
W Wybór bootowania wybieramy pobrany wcześniej obraz ISO, a w Urządzenie upewniamy się, że zaznaczony został pendrive, który chcemy zmienić w bootowalny. Jeśli wszystko się zgadza to klikamy w START. Po tym powinny wyskoczyć jeszcze dwa okna dialogowe, jednak tutaj klikamy dwa razy OK. UWAGA: TEN KROK USUNIE WSZYSTKIE DANE Z PENDRIVE’A!
Instalacja Linuxa
Teraz już możemy zabrać się za właściwą część dzisiejszej pracy. Wsuwamy pendrive do portu USB komputera i następnie go uruchamiamy. Bardzo możliwe, że komputer zacznie uruchamiać Windowsa. Aby tego uniknąć należy wejść do BIOS-a i zmienić urządzenie rozruchu pierwszego wyboru na nasz pendrive. Po zmianie tego ustawienia komputer powinien zacząć bootować z pamięci przenośnej. Na naszym ekranie powinny pojawić się pewne opcje wyboru, takie jak Try Ubuntu without installing lub coś podobnego – wybieramy właśnie tę opcję. Po chwili powinien uruchomić się pełny system operacyjny.
Tutaj możemy się pobawić i sprawdzić jak działa OS. Możemy również od razu przejść do instalacji – na pulpicie powinien pojawić się odpowiedni skrót. Klikamy w tę ikonkę i naszym oczom ukaże się poniższy instalator graficzny oraz prośba o wybranie języka. Na znajdującej się po lewej stronie liście znajdziemy język polski. Na następnej karcie zostaniemy poproszeni o wybór języka klawiatury – polski powinien być zaznaczony domyślnie.
Następnie instalator zapyta nas o kilka rzeczy. Przede wszystkim musimy zdecydować czy mamy zainstalować system wraz ze wszystkimi dodatkami typu kalkulator, edytor tekstu, odtwarzacz muzyki czy wolimy instalację minimalną, która nie ma tych wszystkich narzędzi, jednak waży znacznie mniej. Jeśli nasz dysk nie jest zadziwiająco mały, to preferuję wybrać pełną instalację. Jeśli mamy dostęp do internetu to również warto zaznaczyć opcje Install third-party software for graphics and Wi-Fi hardware and additional media formats oraz pobrania aktualizacji.
Teraz jest bardzo ważny krok. Otóż zostaniemy poproszeni o zadecydowanie czy chcemy wyczyścić dysk i zainstalować system, czy wolimy zainstalować Linuxa obok innego systemu. Na potrzeby poradnika ja będę czyścił dysk, dlatego też pozostawiam zaznaczoną opcję Wyczyszczenie dysku i zainstalowanie systemu. Jeśli chcemy, to opcjonalnie możemy zaznaczyć Szyfrowanie nowej instalacji systemu dla zwiększenia bezpieczeństwa. Po kliknięciu Zainstaluj instalator znowu zapyta nas czy chcemy wprowadzić zmiany na dysku. Oczywiście klikamy Naprzód.
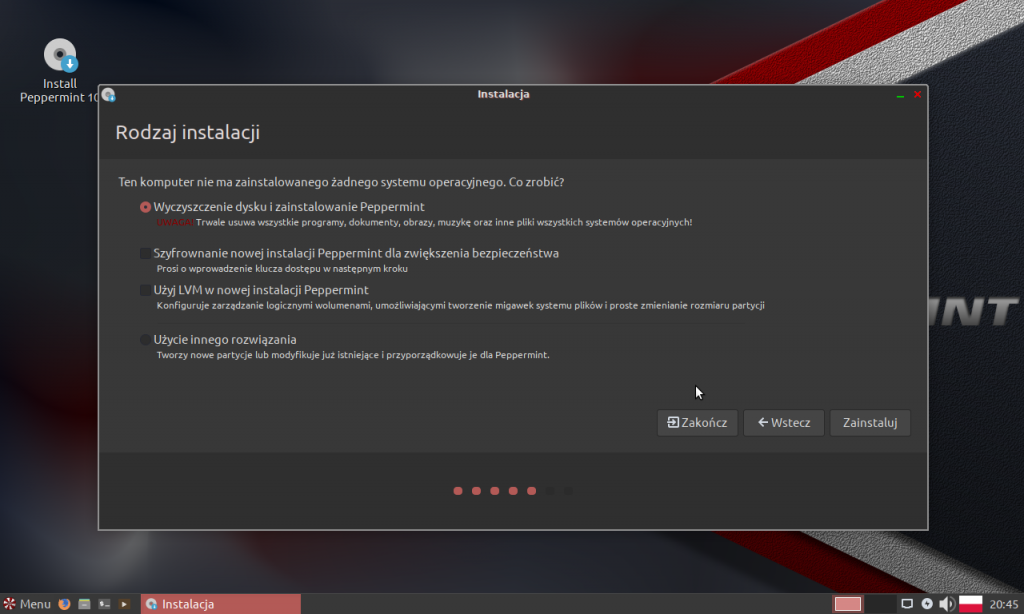
Na następnych kartach zostaniemy poproszeni o wybór strefy czasowej, podania imienia i nazwiska (opcjonalnie), nazwy komputera, nazwy użytkownika oraz hasła.
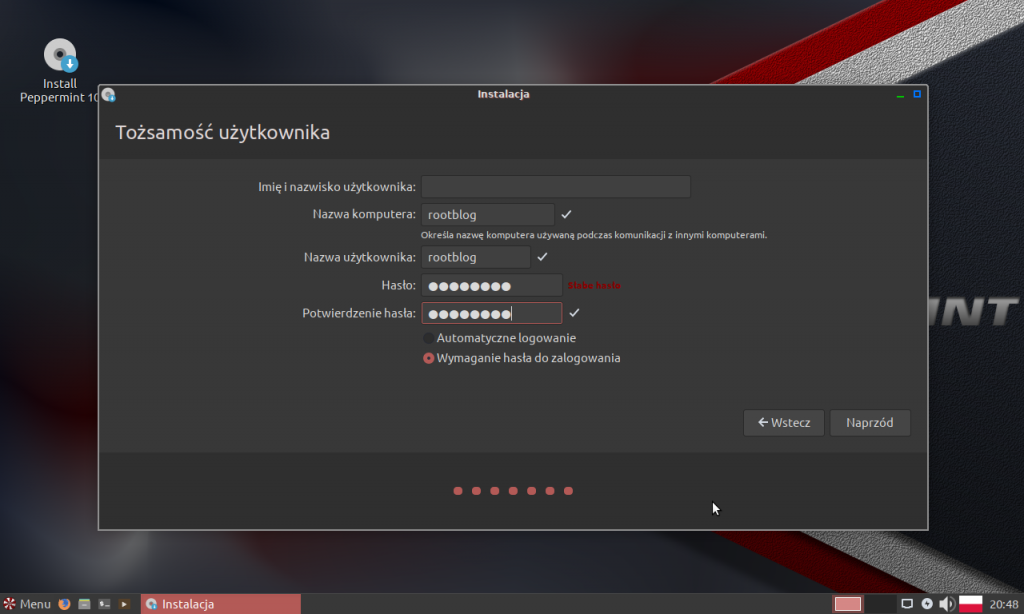
Po kliknięciu Naprzód powinna rozpocząć się instalacja systemu. W zależności od wybranych opcji, dystrybucji oraz szybkości dysku powinna potrwać ona około 10-15 minut.
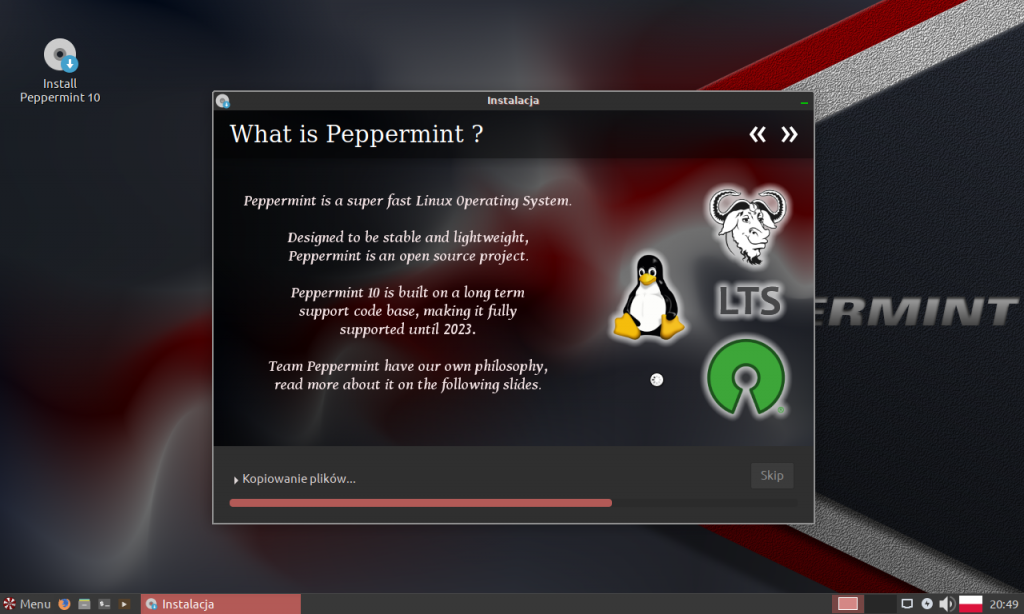
Po zakończeniu instalacji należy uruchomić ponownie komputer oraz wyjąć bootowalnego pendrive’a. I voilà! Nasz pierwszy Linux właśnie został zainstalowany i jest gotowy do używania. Ten moment jest również końcem drugiej części poradnika sudo ROOTBLOG –help. W następnym odcinku zajmiemy się poznaniem środowiska graficznego, niektórych mechanizmów działania systemu oraz zrozumiemy dlaczego warto znać podstawowe komendy Terminala.
Chcesz być na bieżąco? Śledź ROOTBLOG w Google News!