Spis treści
Zapomnij o kupowaniu Steam Decka w wersji 256 lub 512 GB! Kup najtańszą wersję i wykonaj własnoręczne ulepszenie do wyższej wersji pamięciowej – oszczędzając sporo pieniędzy. Brzmi zbyt dobrze, aby było szczere? Też tak myślałem, dopóki sam się na to nie zdecydowałem. I szczerze? Było łatwiej niż się spodziewałem.
Ten artykuł tylko pokazuje jak wymienić dysk w komputerze Steam Deck. Nie biorę odpowiedzialności za ewentualne niepowodzenia i inne konsekwencje. Rozkręcając Decka i wymieniając dysk bierzesz całą odpowiedzialność na siebie.
Zanim przystąpisz do wymiany, zapoznaj się z warunkami gwarancji Steam Decka w Valve.
Niedawna promocja na Steam Decka sprawiła, że w końcu go zakupiłem. Jednak nie wiedziałem którą wersję wybrać – wszyscy polecają 256 GB, ale zaczęły pojawiać się głosy, że lepiej kupić edycję najtańszą 64 GB i samemu wymienić dysk za “grosze”. Przeceniony Deck 64 GB kosztował 1709,10 zł. Postanowiłem podjąć ryzyko.
Poradnik wideo!
Oto nasz poradnik wideo:
Kupno dysku
Tutaj krótko. Potrzebny jest dysk SSD ze wsparciem protokołu NVMe i to w najmniejszym rozmiarze, czyli 2230. Takich dysków jest całkiem mało na rynku – zwłaszcza w porównaniu do tych w “standardowym” rozmiarze, ale spokojnie, każdy znajdzie coś dla siebie.
Od razu mówię – nie bierzcie 128 GB. Po pierwsze, względem 64 GB jest to niewielki upgrade. Po drugie, dyski 2230 128 GB i 256 GB są praktycznie w tej samej cenie. Można też kupić większy dysk – 512 GB czy nawet 1 TB. Te warianty są jednak nieproporcjonalnie droższe i jest to wybór dobry tylko dla tych, co wiedzą, że będą instalować wiele gier.
![Steam Deck - jak wymienić dysk SSD? [PORADNIK] 12 Wybrany przeze mnie dysk (fot. Allegro)](https://rootblog.pl/wp-content/uploads/2023/03/Screenshot-2023-03-25-at-13-37-47-NOWY-DYSK-SSD-Samsung-PM991-256GB-M.2-PCIe-NVMe-80x69.png)
Ja sam wybrałem dysk Samsung PM991 256 GB za 99 złotych. Jest to oferta dobra, choć nie najlepsza. Kupiłem ten model, bowiem internauci polecali go jako bardzo dobry w Steam Decku. Minęło zbyt mało czasu, abym to mógł potwierdzić, ale póki co – działa. Pamiętajcie, żeby szukać dysku oznaczonego jako Nowy. Nie ma co brać używki.
Przygotowanie się do rozkręcenia Steam Decka
Steam Deck cechuje się konstrukcją, która miała pozwolić na bardzo prostą rozbiórkę i własnoręczną naprawę. Dlatego też nie potrzebujemy zbyt wielu narzędzi, ale musimy wyposażyć się w:
- śrubokręty PH0 i PH1 (możliwe, że wystarczy tylko PH0, ale rozmiar PH1 przydał mi się do wykręcenia śrubek wewnętrznych)
- Coś cienkiego do wyjęcia zatrzasków – na przykład stara karta płatnicza
- Minimalne umiejętności w pracy przy drobnej elektronice
- Oryginalny case
- Pendrive o pojemności minimum 8 GB
- Komputer z systemem Windows, Linux lub macOS
- Hub USB-C z portem na ładowanie USB-C (najlepiej minimum 30 W) oraz USB-A
![Steam Deck - jak wymienić dysk SSD? [PORADNIK] 13 Steam Deck](https://rootblog.pl/wp-content/uploads/2022/11/Steam-Deck-nasz-10-80x53.jpg)
Zanim rozkręcimy Steam Decka, to musimy go wyłączyć, a następnie umieścić w oryginalnym pokrowcu tak, aby tył konsoli był skierowany do góry. Dlaczego akurat tutaj? Otóż etui ma dedykowane miejsce na gałki, dzięki czemu sprzęt będzie idealnie “leżał” podczas rozkręcania.
Rozkręcenie Steam Decka
Ale jeszcze zanim rozpoczniemy odkręcanie, to należy wyjąć kartę pamięci. Na poniższym zdjęciu macie oznaczone śrubki, które trzeba wykręcić. Uwaga, śrubki na krawędziach są dłuższe niż pozostałe.
![Steam Deck - jak wymienić dysk SSD? [PORADNIK] 14 Śrubki zewnętrzne](https://rootblog.pl/wp-content/uploads/2023/03/Steam-Deck-wymiana-dysku-fot-2-1024x768.png)
Następnie w szczelinę pomiędzy górną część konsoli, a rozkręconą klapę wkładamy np. kartę płatniczą i delikatnie ją przesuwamy dookoła. To pozwoli na wyjęcie zatrzasków bez ich łamania. Zalecam być bardzo ostrożnym, aby nie uszkodzić Decka.
Po tym możemy zdjąć plastikową klapę i zajrzeć do środka. Tutaj ponownie musimy podjąć się odkręcania. Warto jednak przed rozpoczęciem pracy uziemić się chociażby dotykając niepomalowanej rury lub grzejnika. Można też odłączyć baterię Steam Decka od płyty głównej i kilkukrotnie nacisnąć przycisk Power w celu rozładowania kondensatorów.
Następnie wykręcamy trzy śrubki trzymające blaszkę zaraz obok wentylatora. Dwie z nich są na rogach blaszki, natomiast trzecia znajduje się pod przyklejoną taśmą. Uwaga, radzę taśmę odkleić bardzo delikatnie, bowiem przyda nam się później.
![Steam Deck - jak wymienić dysk SSD? [PORADNIK] 15 Śrubki wewnętrzne](https://rootblog.pl/wp-content/uploads/2023/03/Steam-Deck-wymiana-dysku-fot-1-80x60.png)
Wymiana dysku w Steam Deck
Delikatnie zdejmujemy blaszkę (uwaga, w jednym miejscu jest ona założona na zatrzask) i naszym oczom ukaże się dysk eMMC. Wykręcamy śrubkę trzymającą dysk, a ten nam lekko podskoczy. Wyjmujemy go i zdejmujemy z niego foliową otulinę.
Ale spokojnie, możemy ją wykorzystać ponownie, po prostu załóżmy ją na nowy dysk ;-). Następnie dysk wkładamy do gniazda PCI-E, dociskamy do płyty głównej i przykręcamy śrubkę, którą przed chwilą wykręcaliśmy. Teraz zakładamy delikatnie blaszkę, przykręcamy ją dokładnie tak samo, jak była wcześniej przykręcona. Pamiętajcie o ponownym naklejeniu wcześniej zdjętej folii! Jeśli odłączyliście baterię, to podłączcie ją ponownie.
![Steam Deck - jak wymienić dysk SSD? [PORADNIK] 16 Oryginalny dysk](https://rootblog.pl/wp-content/uploads/2023/03/Steam-Deck-wymiana-dysku-fot-6-80x60.jpg)
Teraz zakładamy plastikową klapę i dociskamy ją dookoła obudowy, aby wszystkie zatrzaski weszły na swoje miejsce. W tym momencie możemy podłączyć ładowarkę do gniazda USB-C w celu sprawdzenia, czy konsola działa. Jeśli dioda obok portu się zaświeci, to znaczy, że wszystko jest dobrze zrobione. Odpinamy ładowarkę i przykręcamy śrubki, a następnie włączamy Decka naciskając przyciski Power + Volume Down. Konsola powinna włączyć się od razu do boot menu. Jeśli ekran się świeci i wszystko działa, to znaczy, że wymiana poszła bardzo dobrze!
Instalacja SteamOS
To jednak nie jest koniec, bowiem musimy zainstalować system operacyjny. To bardzo prosty proces. Wchodzimy >>tutaj<< i pobieramy system. Prawdopodobnie będzie nazywać się mniej więcej tak: steamdeck-recovery-4.img.bz2.
Tutaj jeszcze musimy wykonać jeden krok, o którym prawie nikt nie mówi, a jest na wagę złota. Otóż technicznie ten plik jest gotowy do wgrania na pendrive’a, ale jest to wysoce skompresowane archiwum .bz2, co znacznie wydłuża czas flashowania. Dlatego najpierw musimy archiwum wypakować.
W systemach Windows proszę użyć oprogramowania WinRAR lub BandiZIP. na Linuksie można wykorzystać komendę:
bzip2 -dk <sciezka_do_pliku/>steamdeck-recovery-4.img.bz2 ![Steam Deck - jak wymienić dysk SSD? [PORADNIK] 17 Flashowanie pendrive'a](https://rootblog.pl/wp-content/uploads/2023/03/201b4f1749528e1d-80x52.png)
Teraz pobieramy aplikację Balena Etcher >>stąd<<. Wkładamy pendrive’a do komputera i włączamy pobrany program. Po lewej stronie okna klikamy na Flash from file i wybieramy wypakowany przed chwilą plik. W Select target wybieramy pendrive’a, a następnie klikamy Flash!. UWAGA: wszystkie pliki z pendrive’a zostaną usunięte! Proces flashowania pendrive’a potrwa jakieś 5 minut.
![Steam Deck - jak wymienić dysk SSD? [PORADNIK] 18 Ja wykorzystałem hub USB-C marki Green Cell](https://rootblog.pl/wp-content/uploads/2023/03/Steam-Deck-wymiana-dysku-fot-4-80x60.jpg)
Teraz bierzemy Steam Decka i podłączamy do niego Hub USB-C z wpiętą ładowarką oraz pendrive’em. Ponownie włączamy konsolę przyciskami Volume Down + Power. Włączy się nam już znane bootmenu, ale z wyświetloną, nową pozycją. Będzie to nasz pendrive. Klikamy na ten element i czekamy chwilę. Włączy się nam system Linux w trybie LiveCD.
![Steam Deck - jak wymienić dysk SSD? [PORADNIK] 19 Pulpit](https://rootblog.pl/wp-content/uploads/2023/03/Steam-Deck-wymiana-dysku-fot-3-80x60.jpg)
Po chwili zobaczymy znajomy pulpit z wieloma skrótami na ekranie. Nas interesuje Reimage Steam Deck. Kliknięcie na ten skrót sprawi, że wyświetli się okno terminala wraz z komunikatem informującym, że wszystkie dane z nowego dysku zostaną usunięte. Dajemy zgodę na instalację wybierając Proceed.
![Steam Deck - jak wymienić dysk SSD? [PORADNIK] 20 Instalacja systemu Steam OS](https://rootblog.pl/wp-content/uploads/2023/03/Steam-Deck-wymiana-dysku-fot-5-80x60.jpg)
Proces instalacji potrwa kilkanaście minut. Zakończenie działania objawi się wyświetleniem okna z odpowiednią informacją. Klikamy na Proceed, co spowoduje ponowne uruchomienie Steam Decka. Po uruchomieniu zobaczycie znajomy ekran pierwszej konfiguracji.
Po konfiguracji warto od razu przejść do ustawień oraz do zakładki Przestrzeń dyskowa, aby sprawdzić, czy system wykrywa nowy dysk poprawnie. Uwaga, przestrzeń będzie mniejsza niż pojemność dysku.
![Steam Deck - jak wymienić dysk SSD? [PORADNIK] 21 Podgląd miejsca dyskowego](https://rootblog.pl/wp-content/uploads/2023/03/20230325123757_1-80x50.jpg)
A co zrobić z dyskiem eMMC 64 GB, który to wyjęliśmy z konsoli? Jest to zwykły dysk, więc można go użyć dowolnie, choć ja sam jeszcze nie znalazłem żadnej nowej dla niego roli – może umieszczę go w jakimś starym laptopie w miejsce karty sieciowej.
Chcesz być na bieżąco? Śledź ROOTBLOG w Google News!


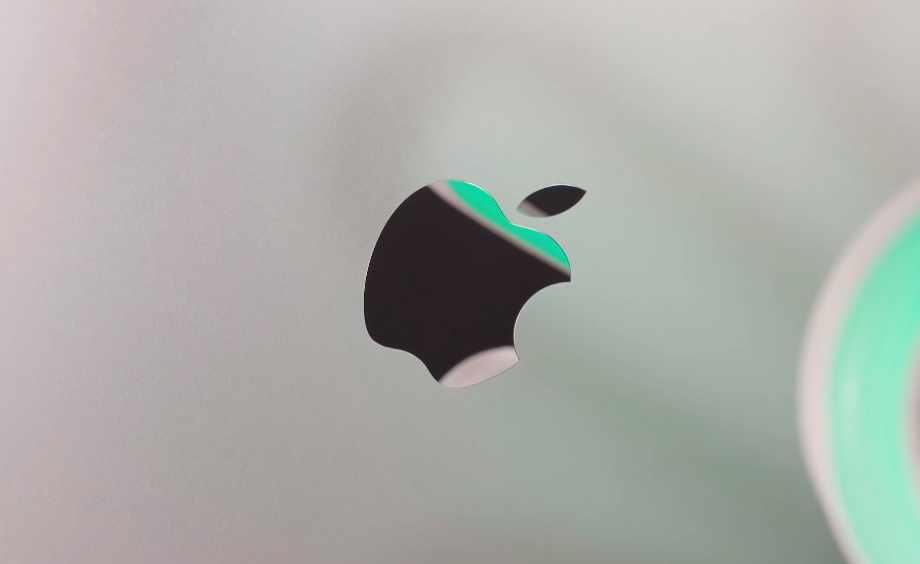

![Steam Deck - jak wymienić dysk SSD? [PORADNIK] 10 Steam Deck](https://rootblog.pl/wp-content/uploads/2022/10/Steam-Deck-konsola-nasza-2-80x46.jpeg)
