Po premierze systemu Windows 11 w październiku 2021 pojawiły się mieszane uczucia wśród użytkowników. Z jednej strony ludzie polubili nowy design oraz przypływ nowych funkcji. Z drugiej strony okazało się, że część funkcji znanych z systemu Windows 10 zniknęła. Za namową użytkowników, Microsoft sukcesywnie przywraca niektóre funkcjonalności wraz z nowymi aktualizacjami w programie Windows Insider. Przykładem takich funkcji jest podgląd zawartości folderu w jego ikonie lub możliwość tworzenia folderów na aplikacje w Menu Start.
Jak się okazało po instalacji, w systemie Windows 11 od czasu premiery nie można było znaleźć ani jednego zegara wyświetlającego sekundy. W Windowsie 10 można było je znaleźć otwierając podręczny kalendarz na pasku zadań. Niestety Windows 11 nie wyświetla godziny przy kalendarzu, a już jedynie na samym pasku zadań. Nawet preinstalowana w obu systemach aplikacja Zegar nie posiada licznika sekund w sekcji z zegarami różnych stref czasowych.
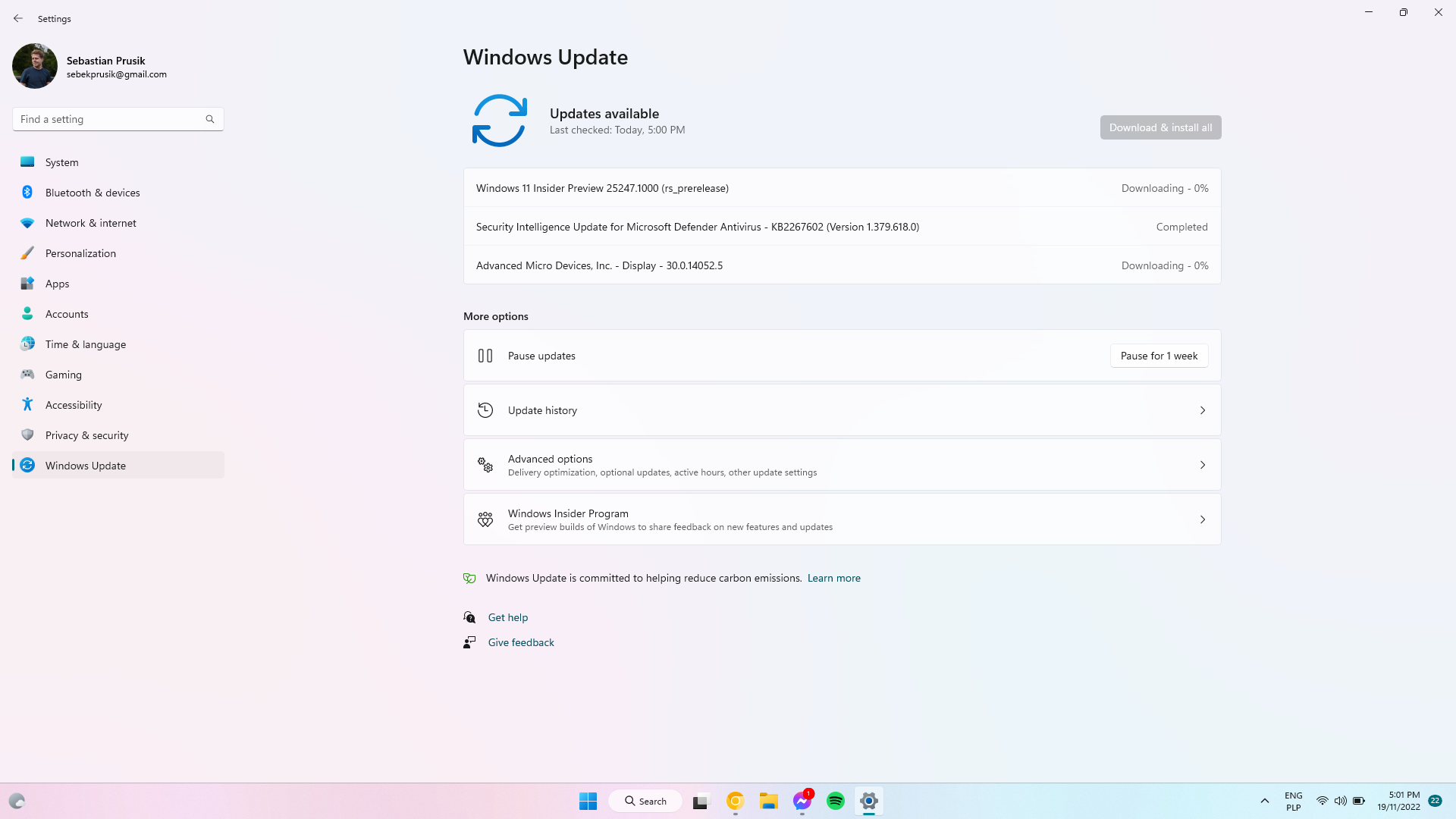
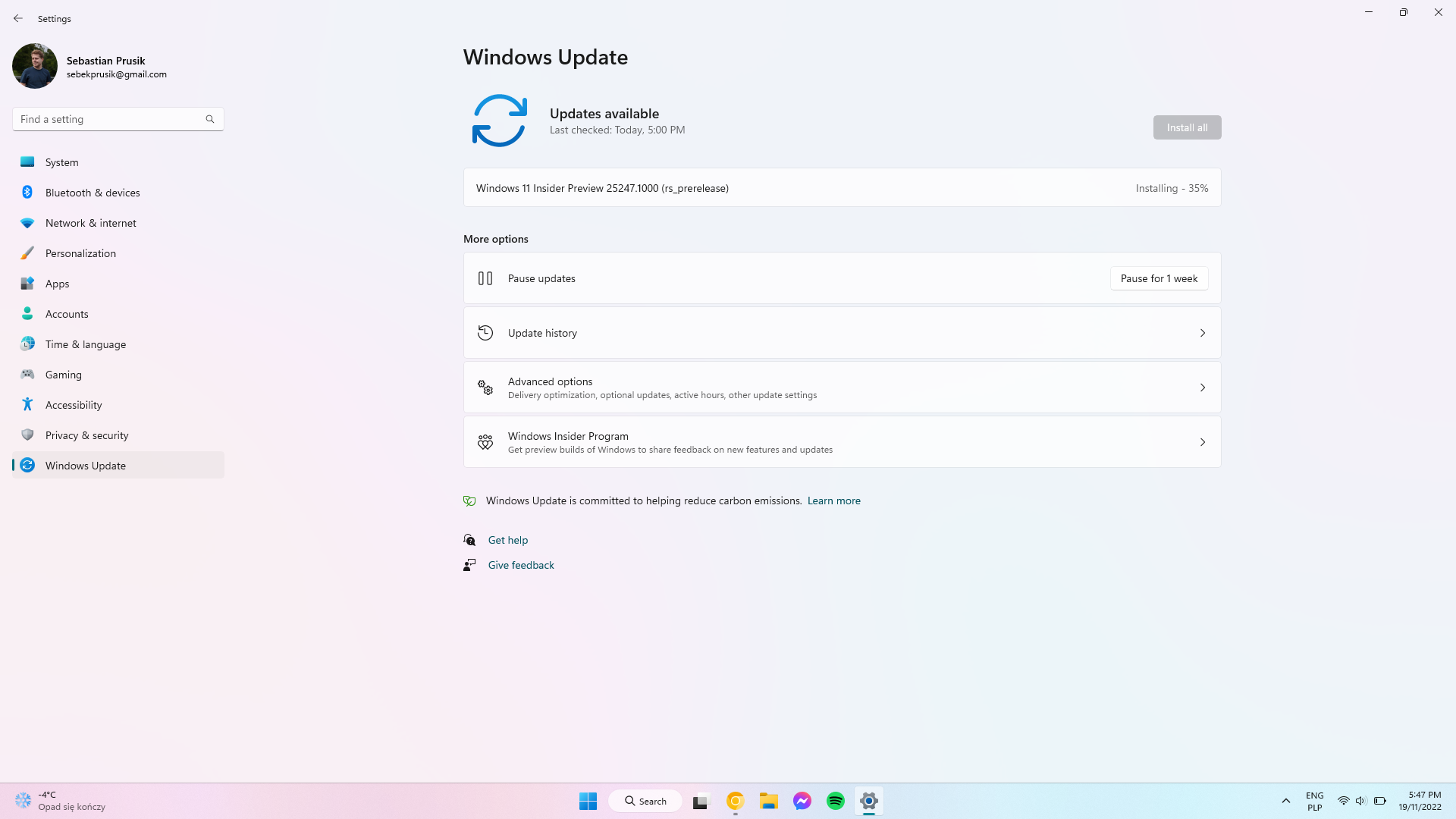
Wczoraj (18.11.2022) Microsoft udostępnił nową aktualizację z buildem 25247.1000 dla kanału Dev w programie Windows Insider. Wśród nowości znajdziemy właśnie opcję włączenia sekund w zegarze na pasku zadań. Taka opcja trafiła oczywiście do Ustawień systemowych. Co ciekawe w systemie Windows 10 również da się włączyć takie same wyświetlanie sekund na zegarze paska zadań, jednak wymagało zabawy w edytorze rejestru. Niestety taka sztuczka nie działała w systemie Windows 11 kiedy go zainstalowałem ponad rok temu.
Jak pokazać sekundy w zegarze?
Po wykonaniu aktualizacji do kompilacji 25247.1000 nie wszyscy zobaczą każdą ze zmian. Microsoft udostępnia nowe funkcje swoim testerom stopniowo. U mnie opcja włączenia sekund w zegarze paska zadań się niestety nie pojawiła. Na szczęście można temu zaradzić i włączyć ją samemodzielnie! Jeżeli jesteśmy w programie Windows Insider i kanale Dev, musimy mieć zainstalowany najnowszy build 25247.1000. Aby włączyć licznik sekund w zegarze paska zadań wystarczy, że pobierzemy z GitHub’a narzędzie ViVeTool. Pomagało mi ono już niejednokrotnie we włączaniu ukrytych w systemie funkcji.

Po pobraniu aktualnej wersji narzędzia, rozpakowujemy archiwum ZIP i kopiujemy ścieżkę do rozpakowanego folderu. Następnie otwieramy menu start i wyszukujemy “Windows Terminal“. Otwieramy aplikację jako administrator. Upewnijmy się, że w oknie terminala otwarte jest cmd, a nie PowerShell. Do okna z wierszem poleceń, wpisujemy “cd“, stawiamy space i wklejamy skopiowaną ścieżkę. Wygląda to mniej więcej tak:
cd C:\Users\sebek\Desktop\New folder\ViVeTool-v0.3.2
Po wciśnięciu enter, przenosimy się do tej lokalizacji w terminalu. Kolejnym krokiem jest poniższa komenda:
vivetool /enable /id:41314201
Po wykonaniu operacji powinniśmy otrzymać wiadomość zwrotną “Successfully set feature configuration(s)”. Po wszystkim możemy zamknąć terminal i uruchomić ponownie system. Po uruchomieniu systemu i zalogowaniu na konto użytkownika opcja włączenia sekund w zegarze paska zadań pojawia się w Ustawieniach. Funkcję znajdziemy dokładniej w ty miejscu:
Ustawienia > Personalizacja > Pasek zadań

Po tym uruchomieniu systemu, funkcja jest domyślnie włączona, zatem zegar na pasku zadań od razu pojawi się wraz z sekundami.

Inne nowości
Bardzo wyczekiwaną nowością nie tylko w systemie Windows 11, ale po prostu w Windowsie jest pasek do wyszukiwania w managerze zadań. Nareszcie nie będziemy musieli scrollować w poszukiwaniu konkretnych procesów, które chcemy zakończyć.

Procesy możemy wyszukiwać po nazwie binarnej PID lub nazwie wydawcy. W celu aktywowania pola wyszukiwania możemy na nie kliknąć lub użyć skrótu klawiszowego Alt + F.
Źródło: Windows Blogs
Chcesz być na bieżąco? Śledź ROOTBLOG w Google News!





