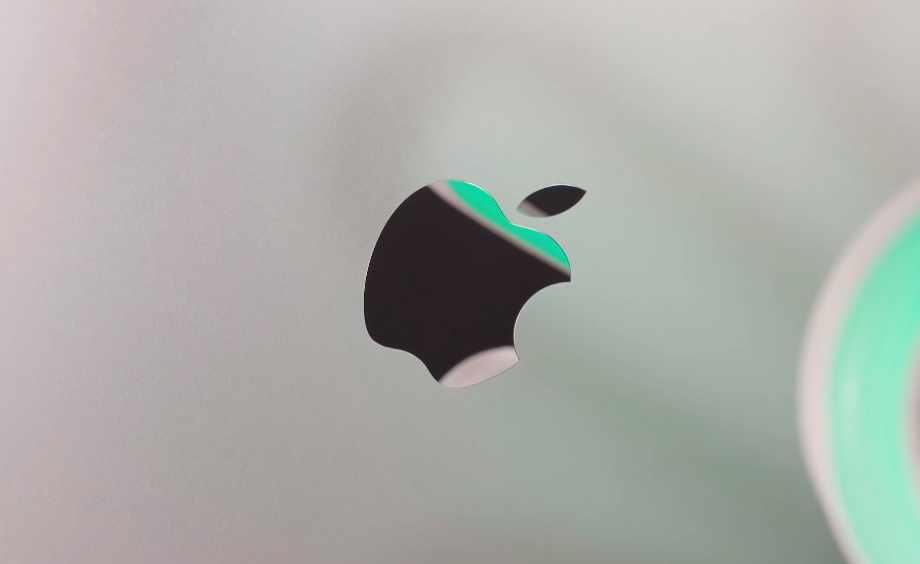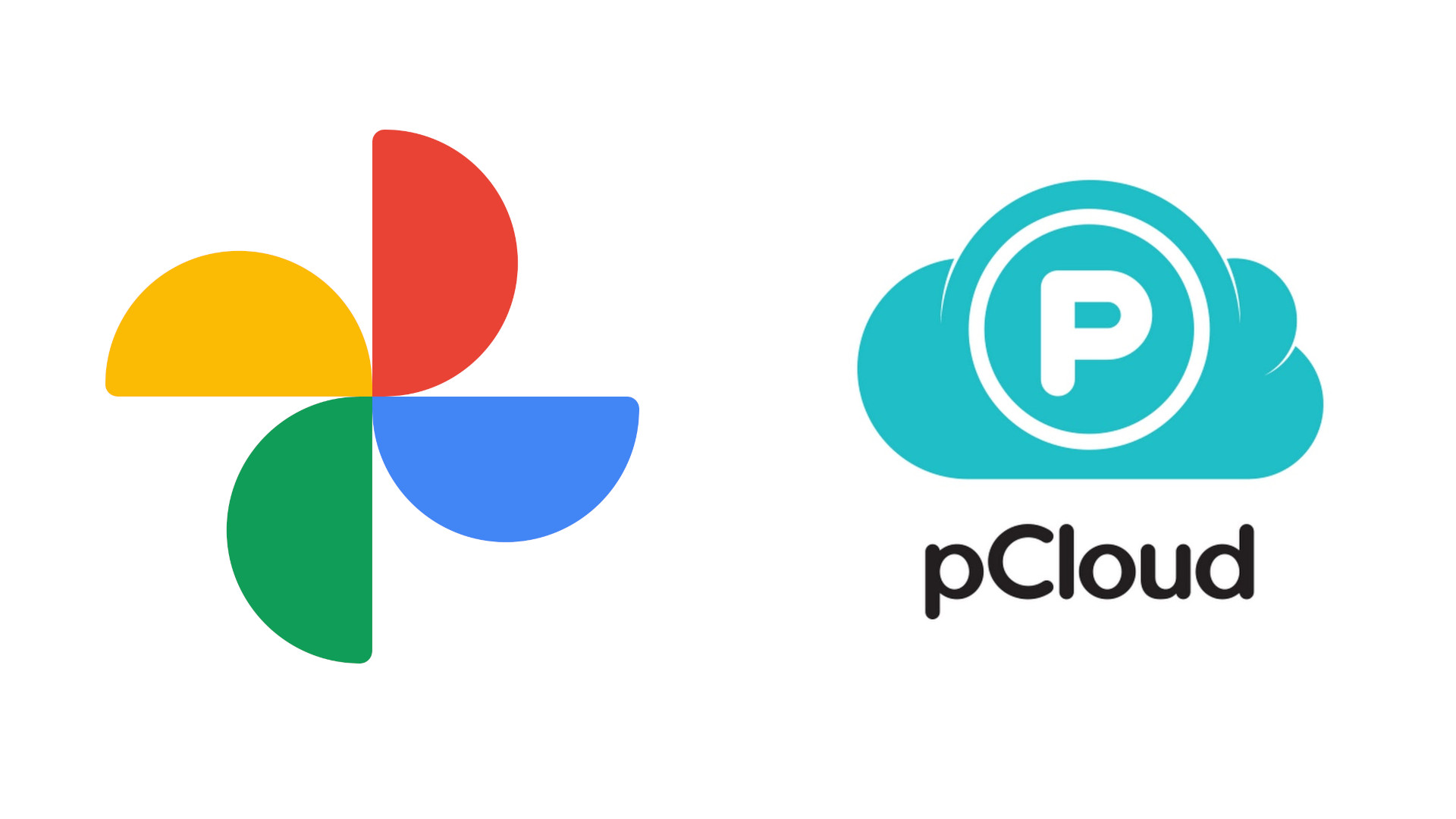Spis treści
Jakiś czas temu Google poinformowało, że przestanie oferować nielimitowane miejsce na przechowywanie zdjęć w Google Photos. Z tego też powodu wiele osób zaczęło szukać alternatywy – w tym ja. Dzisiaj przedstawię Wam jedną z dróg jaką możecie objąć.
Google Photos to była naprawdę wygodna usługa, bowiem pozwalała na przechowywanie wielu tysięcy zdjęć na chmurze oraz dawała prosty sposób na ich przeglądanie (zrobionych nawet różnymi aparatami) w jednej aplikacji. Niestety, od 1 czerwca synchronizowane zdjęć zacznie zabierać miejsce na Dysku Google, a ten raczej szybko się zapełni, tym bardziej jeśli przechowujemy na nim inne pliki. Dlatego też zacząłem szukać wygodnej, ale niezbyt nachalnej alternatywy, która nie będzie wymagała ode mnie szukania kolejnej usługi chmurowej.
Warto przeczytać: No i nie podobasz mi się, Google… To koniec nielimitowanego miejsca w Zdjęciach Google!
Z tego też powodu zacząłem dostosowywać chmurę, z której korzystam od nieco ponad pół roku i mam w niej dożywotnią licencję. Mowa tu o chmurze pCloud, w której mam 400 gigabajtów wolnej przestrzeni dyskowej, a więc spokojnie mogę przeznaczyć jej część na archiwizację zdjęć. Ponadto aplikacja pCloud na smartfony oferuje automatyczne wysyłanie zdjęć co tylko ułatwia sprawę.
Zostało tylko “wyjąć” zdjęcia z Google Photos, przenieść je do pCloud oraz dać sobie możliwość łatwego nimi zarządzania.
Jak pobrać wszystkie zdjęcia z Google Photos?
Nie wiem czy jesteście świadomi, ale Google daje nam możliwość pobrania wszystkich naszych danych z dowolnej usługi. Dzisiaj jednak zajmiemy się samymi zdjęciami. Dlatego też najpierw wchodzimy na >>tę stronę<<, a następnie klikamy w Odznacz wszystkie i na liście usług szukamy pozycji Zdjęcia Google (powinna być gdzieś na końcu). Zaznaczamy ją i klikamy Następny krok.
Tutaj wybieramy Częstotliwość Eksportuj raz. Format pliku zostawiamy jako .zip, a wielkość archiwum ustawiamy na dowolną. Jeśli jednak mamy dosyć dużo zdjęć i albumów to nie polecam wybierać wartości mniejszej niż 4 gigabajty, bowiem później utrudni to otwieranie archiwum. Po wybraniu odpowiednich elementów klikamy w Utwórz Eksport.
Na dzisiaj w tym momencie możemy skończyć, bowiem musi minąć kilka dni (w moim przypadku około 24 godziny) kiedy to gigant zarchiwizuje nasze dane i przekaże je do pobrania. Po jakimś czasie na naszego maila przyjdzie wiadomość z bezpośrednimi linkami do pobrania danych. UWAGA: w zależności od ilości danych i wybranej wielkości pliku, nasze dane mogą być dostępne w kilku częściach.
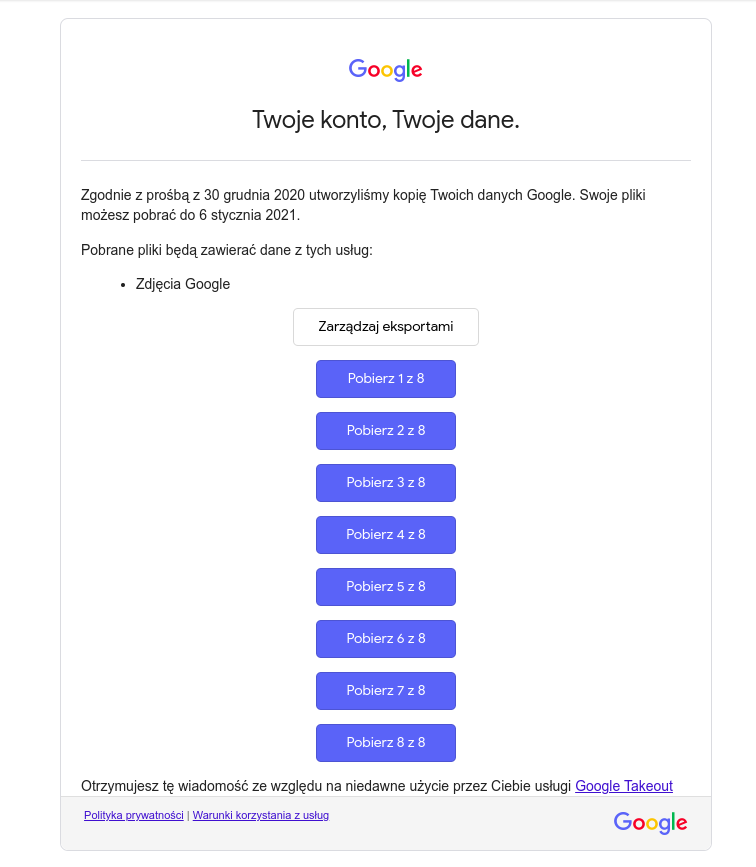
Wypakowanie zarchiwizowanych zdjęć
Po pobraniu wszystkich danych musimy je wypakować. Najlepiej robić to po kolei (tak jak sugerują ostatnie znaki nazwy archiwum) do jednego katalogu. Wszystko powinno się automatycznie poprawnie skatalogować. Muszę dodać, ze dane te mogą ważyć naprawdę sporo, w moim przypadku było to 8 partów, które sumarycznie ważą nieco ponad 30 gigabajtów.
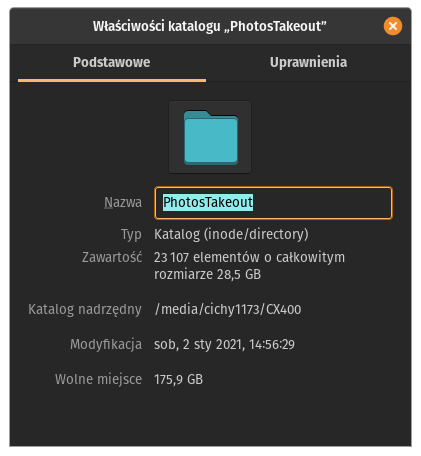
Po zajrzeniu do struktury katalogów zauważycie, że macie tam foldery z nazwami albumów, a do każdego zdjęcia dołączony jest plik .json. Zawiera on metadane fotografii i nie jest on zbyt potrzebny. Dlatego też warto się go pozbyć. Można to zrobić ręcznie bądź odpowiednią komendą w Terminalu.
W przypadku Linuxa oraz macOS wystarczy uruchomić Terminal w katalogu nadrzędnym (zapewne nazywa się Zdjęcia Google) i wpisać poniższą komendę:
rm -rf */*.jsonDosłownie komenda ta “wchodzi” w podkatalogi katalogu Zdjęcia Google i usuwa każdy plik z rozszerzeniem .json. UWAGA: komenda została sprawdzona przypadku systemu Linux (Pop!_OS), jednak na macOS powinna ona zadziałać dokładnie tak samo.
Wrzucanie zdjęć na zewnętrzną chmurę
Element ten pokażę na bazie pCloud, jednak w przypadku innych chmur powinno to wyglądać całkiem podobnie. Wrzucenie zdjęć na zewnętrzną chmurę nie jest zbyt trudne i można to zrobić na wiele sposobów. Najłatwiej jest oczywiście wejść na pCloud z poziomu przeglądarki internetowej i przeciągnąć folder ze zdjęciami nad okno z chmurą. Ja jednak postanowiłem zrobić to nieco inaczej. Miałem już zainstalowaną aplikację pCloud, a więc dodałem synchronizację katalogu z pobranymi zdjęciami z chmurą.
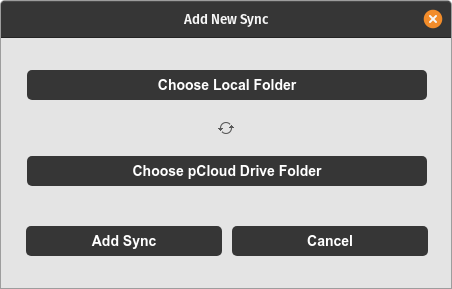
Aby to zrobić należy uruchomić okno ustawień aplikacji pCloud, a następnie przejść w zakładkę Sync. Tutaj klikamy w Add New Sync. W miejscu Choose Local Folder wybieramy katalog ze zdjęciami pobranymi z Google Photos. Natomiast tam gdzie jest napisane Choose pCloud Drive Folder wybieramy dowolny katalog w strukturze katalogów na chmurze. Po dodaniu synchronizacji (klikając w Add Sync) powinniśmy zobaczyć poniższy widok.
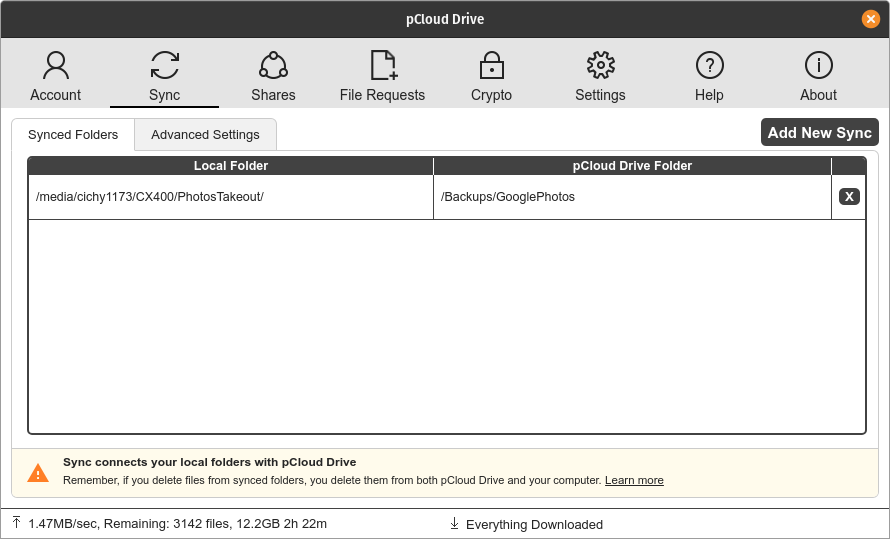
UWAGA: po tym kroku momentalnie zacznie się wysyłanie zdjęć na chmurę. Ze względu na ogromną ilość danych czas trwania tego procesu może trwać nawet kilkanaście godzin (w zależności od możliwości naszego Internetu).
Alternatywnie można przekopiować folder ze zdjęciami i wrzucić go do zamontowanego dysku sieciowego pCloudDrive. To jednak wymaga od nas zwiększenia miejsca dyskowego przeznaczonego na cache.
Synchronizacja zdjęć z telefonu
W przypadku pCloud synchronizacja zdjęć na telefonie wymaga od nas dwóch rzeczy. Po pierwsze, zainstalowania aplikacji pCloud (jest ona dostępna za pośrednictwem Sklepu Google Play). Po drugie, uruchomienia funkcji Automatic Upload. Wszystkie zdjęcia wylądują na chmurze w katalogu Automatic Upload/<model telefonu>.
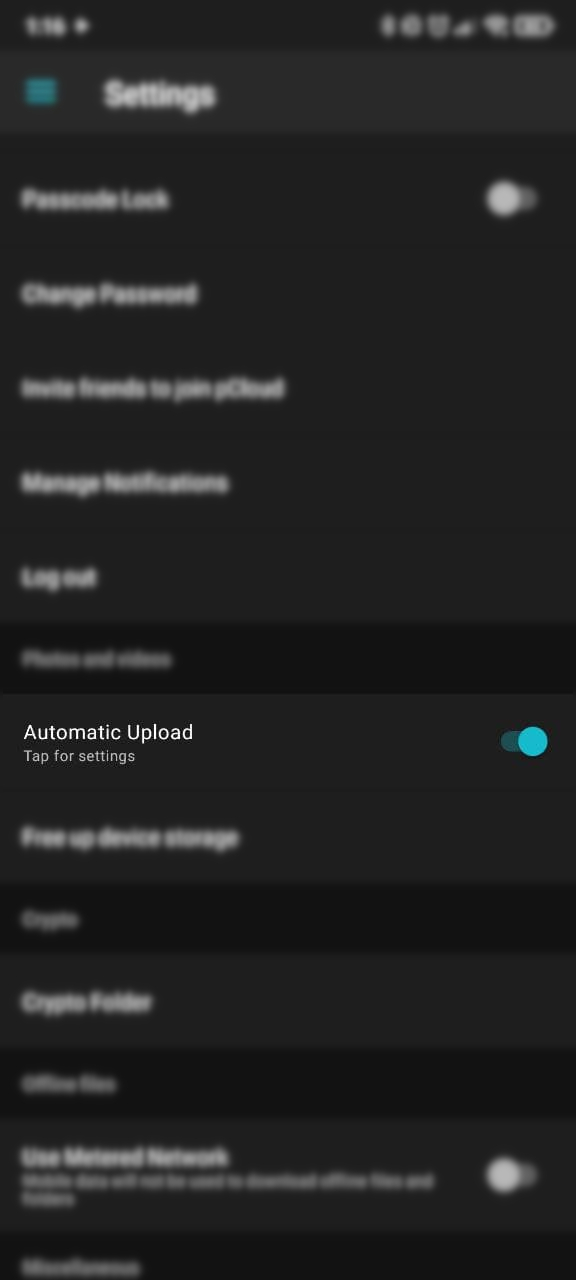
Zarządzanie zdjęciami z poziomu komputera
Ten punkt nie jest wymagany, jednak warto sobie o tym wspomnieć. Oczywiście do zdjęć mamy dostęp z poziomu przeglądarki internetowej, jak i dysku sieciowego zamontowanego w systemie. Do oglądania zdjęć możemy skorzystać z wbudowanej aplikacji. Możemy także zainstalować nieco bardziej zaawansowane narzędzie, które zaimportuje zdjęcia i je odpowiednio skataloguje. Warto wspomnieć o takich programach jak gThumb, DigiKam, Shotwell czy DarkTable. Ja zainstalowałem ten pierwszy i sprawdza się on całkiem dobrze, jednak możliwe, że poszukam czegoś lepszego.
UWAGA: podczas importowania danych nie wybierajcie opcji skopiowania zdjęć do oddzielnego katalogu. Może to przyspieszyć przeglądanie zdjęć w przyszłości, jednak niepotrzebnie zajmie nam miejsce na dysku komputera, a w tym projekcie zależy nam właśnie na trzymaniu zdjęć poza pamięcią lokalną.
I to już! Jesteśmy w stanie przeglądać nowe, jak i stare zdjęcia na każdym sprzęcie, jakim chcemy. Ponadto uniezależniliśmy się od Google. Co prawda, poradnik został napisany na bazie pCloud, jednak kroki związane stricte z tą chmurą jesteście w stanie zreplikować w przypadku innych usługodawców, chociażby Dropbox czy OneDrive.
Z jakiej chmury korzystacie? Dajcie znać w komentarzu!
Chcesz być na bieżąco? Śledź ROOTBLOG w Google News!